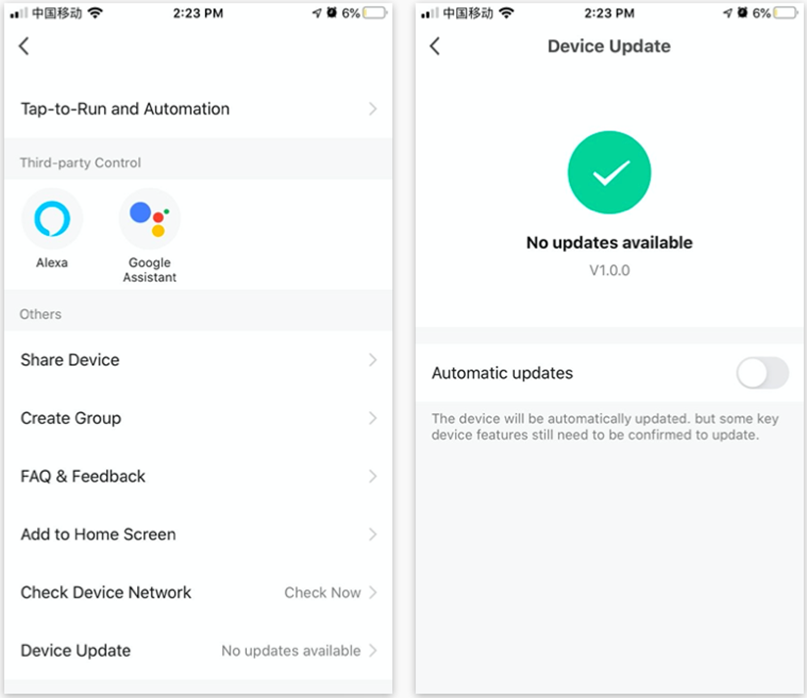type
status
date
slug
summary
tags
category
password
icon
"Tuya Smart" alkalmazás letöltési linkje…
Ez a “Tuya Smart ” alkalmazás használati utasítása vagy útmutatója, amely általában magában foglalja az alkalmazás telepítésével, konfigurálásával, használati módszereivel és a hibaelhárítással kapcsolatos fontos információkat.
"Tuya" okos zár termékeihez két fő alkalmazást kínál:
- 'Tuya Smart ': Ez a "Tuya" fő alkalmazása, "Tuya Smart" néven is ismert. Egy átfogó okos eszköz vezérlő és kezelő alkalmazás, beleértve az okos zárakat. A Tuya Smart App iOS-en és Androidon is használható, egységes felületet nyújtva az okos eszközök irányításához és kezeléséhez.
- 'Smart Life': Egy másik alkalmazás a "Smart Life", egy teljes körű alkalmazás az okos ökoszisztémában lévő okos eszközök, beleértve az okos zárakat, összekapcsolásához és irányításához. A Smart Life alkalmazás ingyenesen elérhető, további működtetési vagy karbantartási költségek nélkül.
Ezek az alkalmazások támogatják a többféle nyitási módot, mint az ujjlenyomat, arcfelismerés, jelszó stb., lehetővé téve a felhasználóknak, hogy mobiltelefonjukkal távolról irányítsák a zárat. A felhasználók a személyes igényeiknek megfelelően választhatják ki a megfelelő alkalmazást az okos zár eszközeik kezeléséhez.
Ez a cikk elsősorban a 'Tuya Smart 'App-ot mutatja be, magában foglalva az alkalmazás telepítését, konfigurációját, használati módszereit és a hibaelhárítást.
Felhasználói Kézikönyv (v3.23.5)
Regisztráció, bejelentkezés és jelszó visszaállítás
Regisztráció, bejelentkezés és jelszó visszaállítás
Regisztráció
- Nyissa meg a Tuya Smart alkalmazást, és érintse meg a „Regisztrálás” gombot. A „Felhasználói Megállapodás és Adatvédelmi Irányelvek” párbeszédablakban alaposan olvassa el a magánéletről szóló irányelveket és a megállapodást, majd érintse meg az „Elfogadom” gombot, hogy a fiókregisztrációs oldalra lépjen.
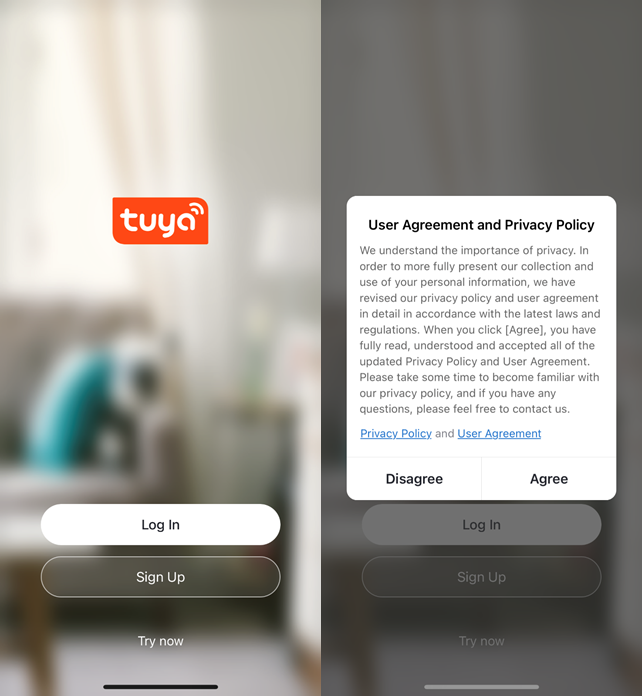
- Adja meg mobiltelefonszámát vagy e-mail címét, majd érintse meg a „Megerősítő kód megszerzése” gombot. A regisztrációs oldalon lévő ország vagy régió ugyanaz lesz, mint amit a mobiltelefonján beállított. A regisztráció előtt manuálisan is megváltoztathatja az országot vagy régiót.
- A „Megerősítő kód megadása” oldalon adja meg a megerősítő kódot. A „Jelszó beállítása” oldalon állítsa be a jelszót a utasításoknak megfelelően, majd érintse meg a „Kész” gombot.
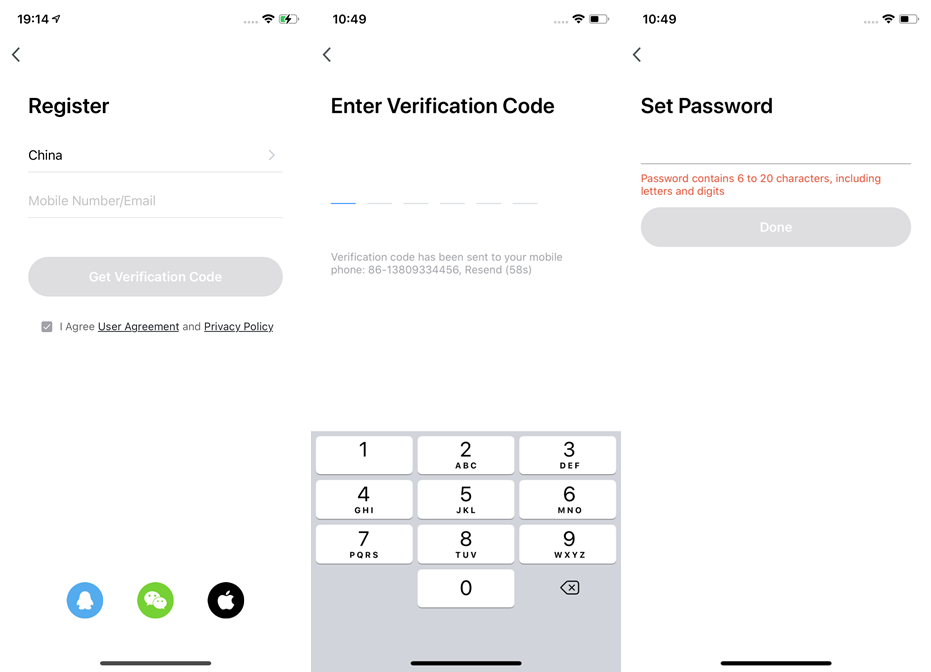
Bejelentkezés az alkalmazás fiókjával vagy harmadik féltől származó fiókkal
- Nyissa meg a Tuya Smart alkalmazást. Ha regisztrált egy fiókot a Tuya Smart alkalmazásban, érintse meg a „Bejelentkezés” gombot. Az „Felhasználói Megállapodás és Adatvédelmi Irányelvek” párbeszédablakban alaposan olvassa el a magánéletről szóló irányelveket és a megállapodást, majd érintse meg az „Elfogadom” gombot a bejelentkezési oldalra lépéshez.
- Ellenőrizze az országot vagy régiót a bejelentkezési oldalon. A rendszer automatikusan azonosítja jelenlegi országát vagy régióját. Manuálisan is kiválaszthat egy országot vagy régiót.
- Adja meg regisztrált mobiltelefonszámát vagy e-mail címét, adja meg a jelszót, majd érintse meg a „Bejelentkezés” gombot.
Fiókváltás
- Az alkalmazásban történő bejelentkezést követően érintse meg az „Én” oldalon található menüt. Az „Én” oldalon érintse meg a fiók szekciót.
- Az „Fiók” oldalon érintse meg a „Fiók és Biztonság” menüpontot.
- Az „Fiók és Biztonság” oldalon érintse meg a „Mobiltelefonszám” vagy „E-mail cím” lehetőséget a bejelentkezési fiók megváltoztatásához.
- Ha a mobiltelefonszámot szeretné megváltoztatni, a „Mobiltelefonszám” menüpont kiválasztása után érintse meg a „Telefonszám megváltoztatása” lehetőséget az ezt követő oldalon.
- A „Telefonszám megváltoztatása” oldalon adja meg jelszavát, és érintse meg a „Tovább” gombot. A „Mobiltelefonszám kötése” oldalon adja meg az új mobiltelefonszámot, és kattintson a „Megerősítő kód megszerzése” gombra. A „Megerősítő kód megadása” oldalon adja meg a megerősítő kódot.
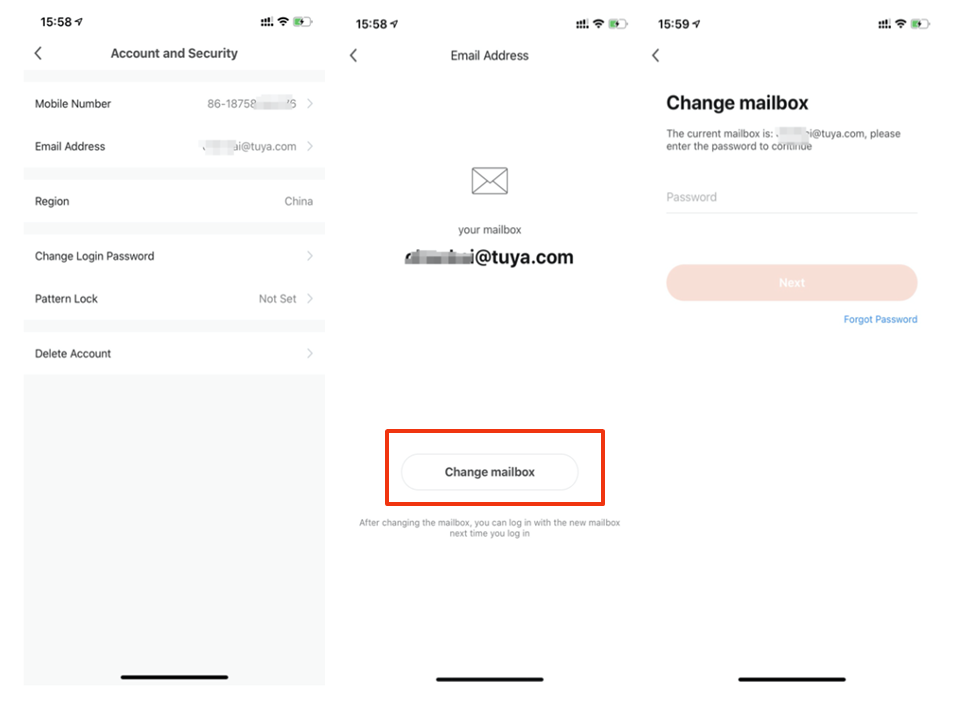
Jelszó visszaállítása
Ha elfelejtette a bejelentkezési jelszavát, a következő folyamat alapján állíthatja vissza a jelszót:
- A „Bejelentkezés” oldalon érintse meg az „Elfelejtett jelszó” lehetőséget.
- Az oldalon, amely megjelenik, ellenőrizze az országot vagy régiót. A rendszer automatikusan azonosítja az Ön jelenlegi országát vagy régióját. Manuálisan is kiválaszthat egy országot vagy régiót. Ha a fiókját mobiltelefonszámmal regisztrálta, az országnak vagy régióval megegyeznie kell a regisztráció során kiválasztottal.
- Adja meg regisztrált mobiltelefonszámát vagy e-mail címét, és érintse meg a „Megerősítő kód megszerzése” gombot.
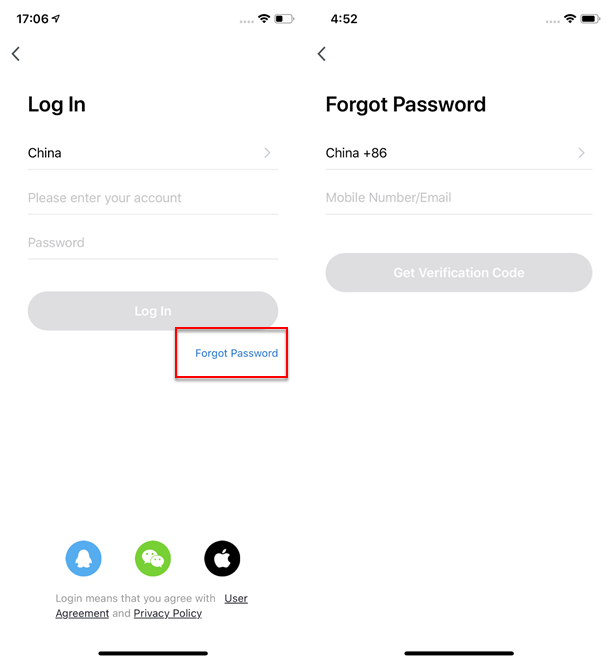
- Adja meg a megerősítő kódot az „Megerősítő kód megadása” oldalon.
- Az oldalon, ami megjelenik, adja meg az új jelszót, és érintse meg a „Kész” gombot. Ekkor a jelszó visszaállítása megtörténik, és automatikusan bejelentkezik az alkalmazásba.
- Biztonsági megfontolásból az alkalmazás észleli a telefonrendszer kockázatait a bejelentkezéskor. Ha az alkalmazás rootolás vagy jailbreak kockázatot észlel, biztonsági emlékeztető jelenik meg. Ön döntheti el, hogy kilép az alkalmazásból vagy sem. Ha nem hoz döntést, az alkalmazás automatikusan kilép.
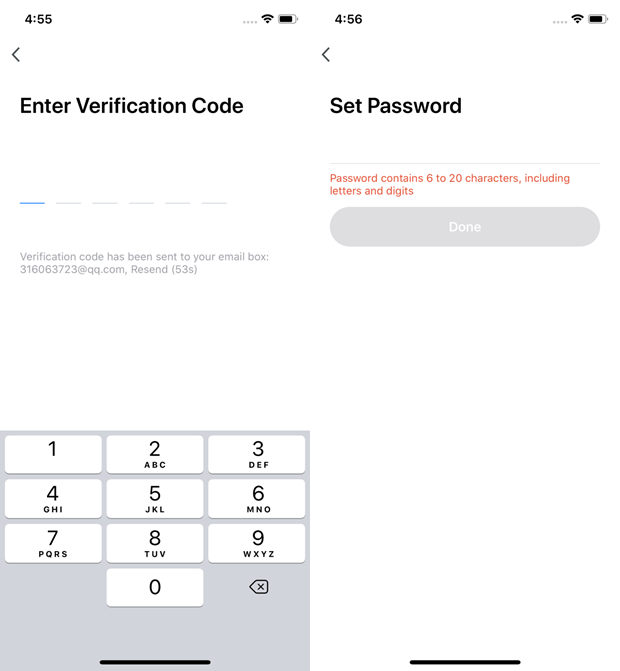
Tapasztalati módban való belépés
Tapasztalati módban való belépés
Tapasztalati módban való belépés
- Nyissa meg a Tuya Smart alkalmazást, és érintse meg a „Próbálja ki most” lehetőséget. Egy párbeszédpanel jelenik meg, amely jelzi, hogy a felhő tárolás, harmadik fél hangvezérlése és az eszköz megosztása nem támogatott a tapasztalati módban.
- Érintse meg a „Folytatás” gombot. A „Kezdőlap” oldal jelenik meg.
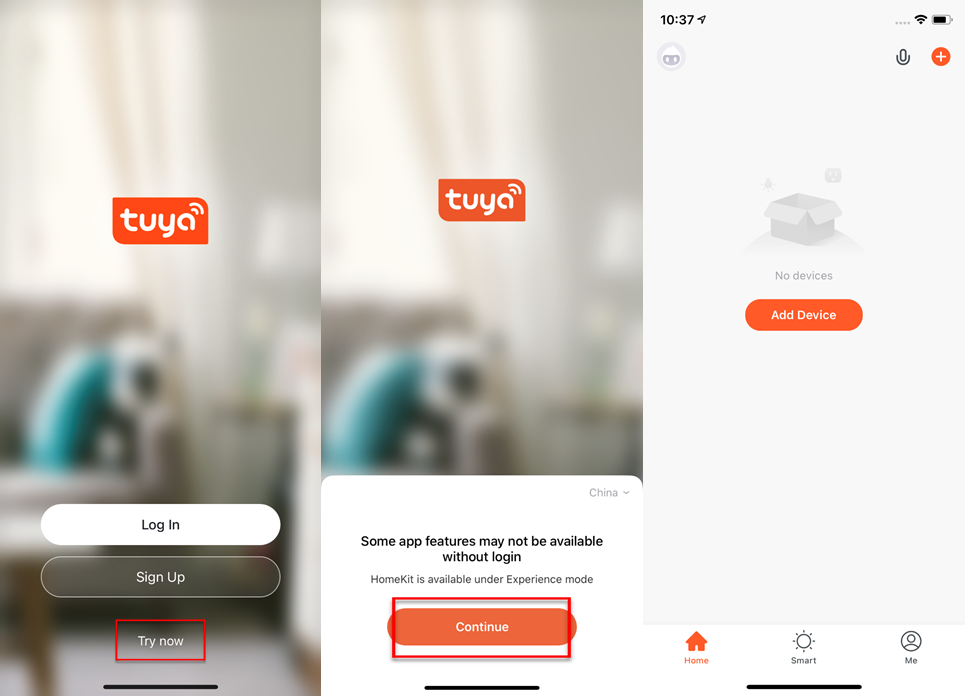
Otthon és otthoni tagok kezelése
Otthon és otthoni tagok kezelése
Az alkalmazásba újként bejelentkező felhasználók számára a „Kezdőlap” oldalon jelennek meg az eszközök. A profilfotója a bal felső sarokban látható. Amíg nem tölti ki az otthoni információkat, a „Kezdőlap” oldal nem jeleníti meg a környezeti vagy szobainformációkat.
- Érintse meg a jobb alsó sarokban található „Én” menüt. Az „Én” oldalon érintse meg a „Otthonkezelés” lehetőséget.
- Ha Ön új felhasználó, az „Otthonkezelés” menüpont kiválasztása után ellenőrizze, hogy megjelenik-e a „Otthon Információ Szerkesztése” oldal.
- Ha már hozzáadott egy otthont, az „Otthonkezelés” oldalon koppintson a „Otthon létrehozása” lehetőségre, hogy eljuthasson a „Otthon létrehozása” oldalra.
- Adjon meg nevet az otthonának a „Otthon neve” mezőben. Legfeljebb 25 karakter megengedett.
- Koppintson a „Otthon helye” lehetőségre. Az „Otthon helye” oldalon ellenőrizze, hogy a helyes helyszín van-e megadva, és a jobb felső sarokban koppintson az „OK” gombra. Az otthon helye a telefon helyzete alapján kerül beállításra. Az otthon helyét megváltoztathatja az otthon koordinátájának beállításával
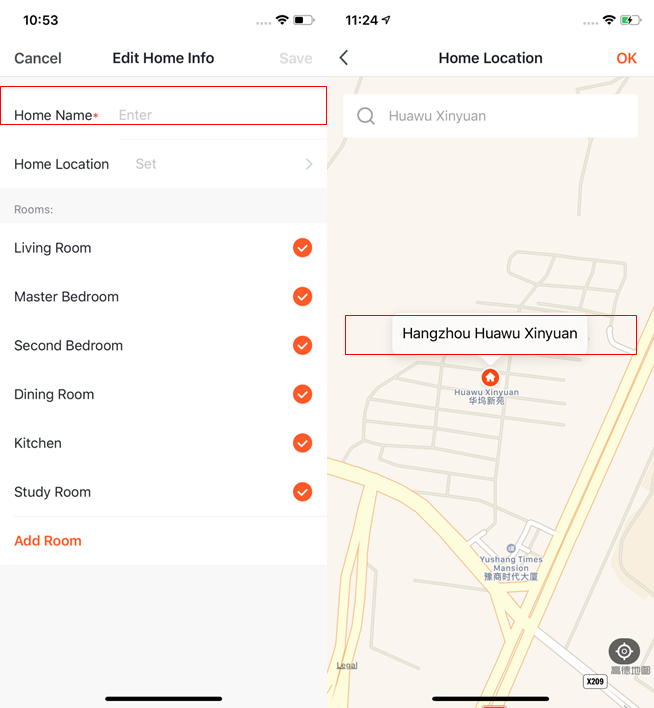
- Válasszon szobákat a „Szobák” szekcióban. Használhatja az alkalmazásban megadott szobaneveket, vagy koppintson a „Szoba hozzáadása” lehetőségre a szobanevek testreszabásához. Egy szobanév legfeljebb 25 karaktert tartalmazhat.
- Miután kitöltötte az otthoni információkat, térjen vissza a „Kezdőlap” oldalra. A „Kezdőlap” oldalon megjelennek az információk, például az időjárás, hőmérséklet és a szobanevek. Ha több otthont is hozzáadott, a bal felső sarokban lévő otthon nevére koppintva váltani tud és kezelni tud egy másik otthont.
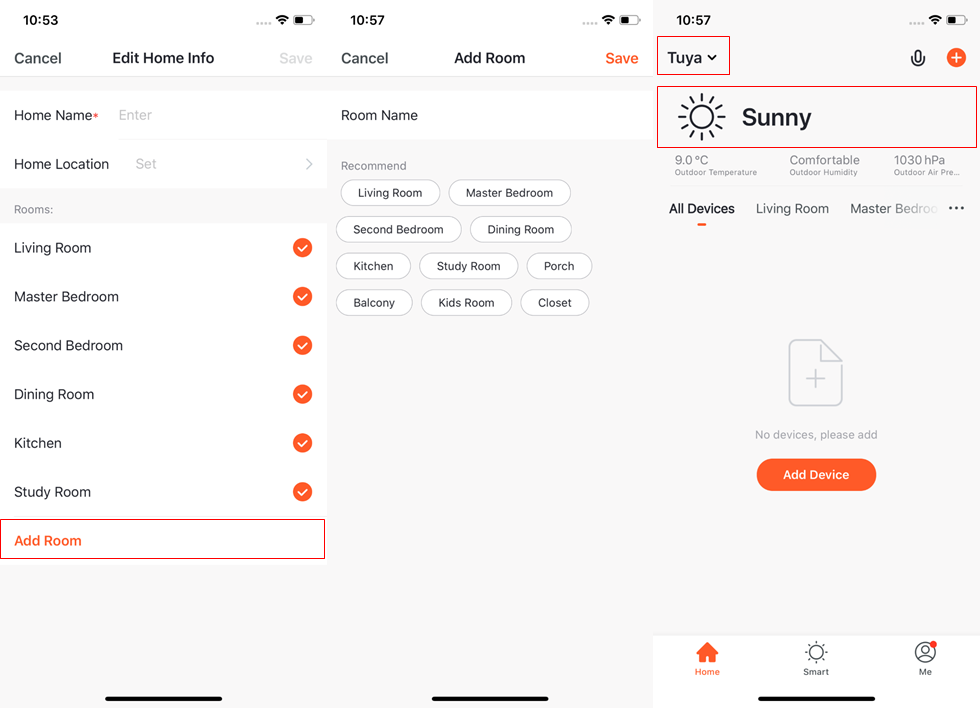
- Az legördülő listában koppintson az „Otthonkezelés” lehetőségre az otthonok kezeléséhez és új otthonok hozzáadásához. Egy fiók több otthont is irányíthat. A különböző otthonokban lévő okoseszközök egymástól függetlenek.
- Koppintson egy otthon nevére, például a Tuya-ra, és válassza az „Otthonkezelés” lehetőséget. Az „Otthonkezelés” oldalon koppintson a otthon nevére, például a Tuya-ra, hogy eljuthasson az „Otthon beállításai” oldalra.
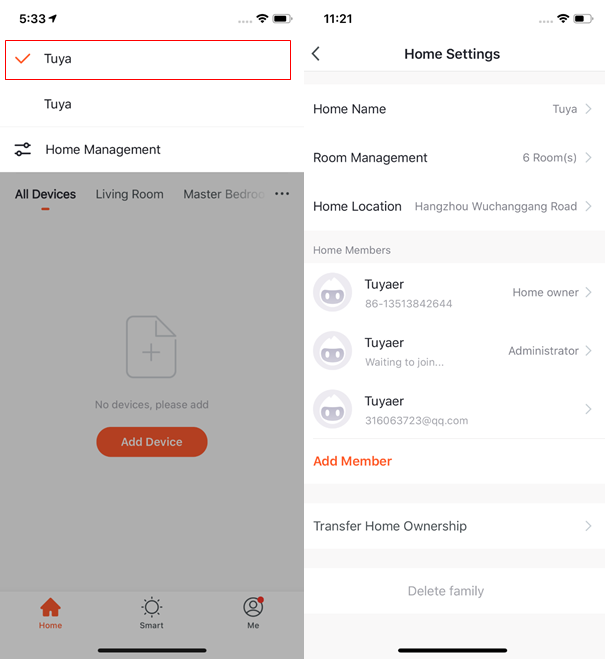
- Ha meghívást kap egy otthonhoz való csatlakozásra, értesítést kap az alkalmazásban. Elfogadhatja vagy elutasíthatja a meghívást. Az üzenetközpontban is értesítést fog kapni.
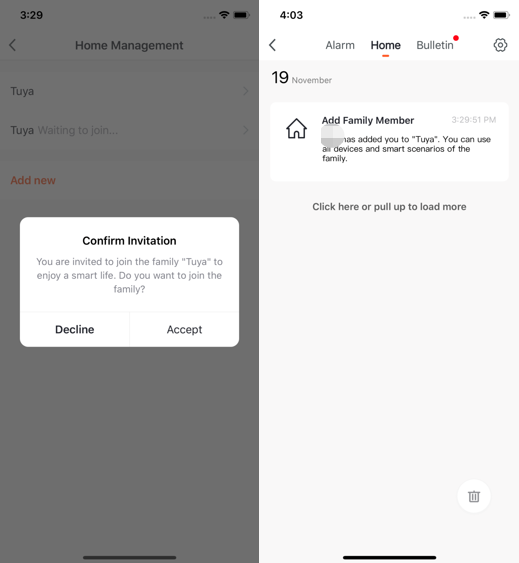
Hangsegéd használata
Hangsegéd használata
- A „Kezdőlap” oldalon koppintson a jobb felső sarokban található mikrofon ikonra a hangsegéd aktiválásához.
- Ha problémája van a hangsegéd használatával, koppintson a bal alsó sarokban található kérdőjel (?) ikonra, és ellenőrizze az utasításokat.
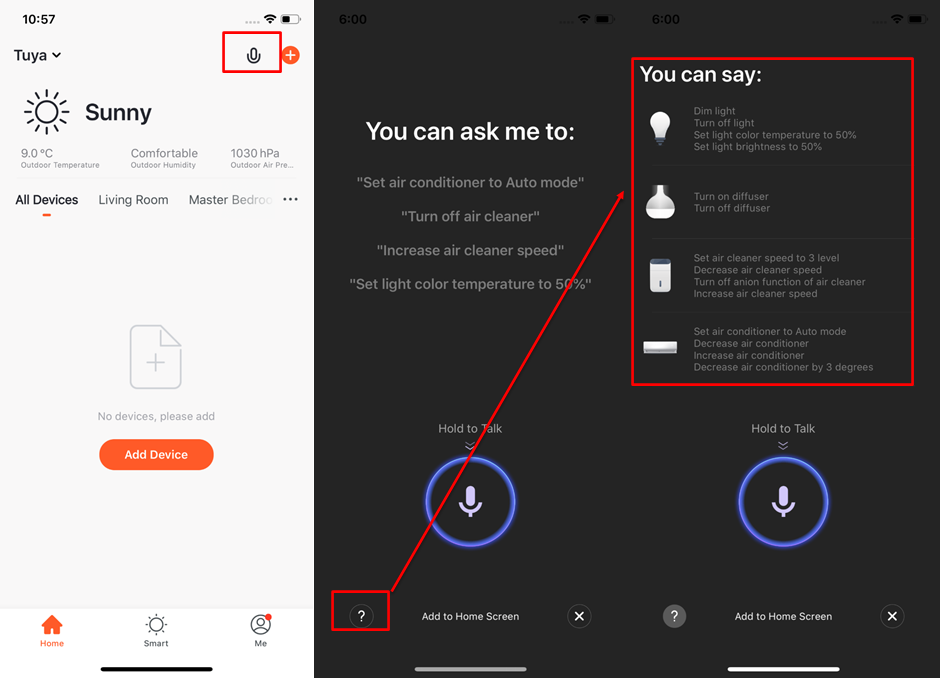
- Kövesse az utasításokat, tartsa lenyomva a mikrofon ikont, és adjon hangparancsot a hangsegédnek.
- A hangsegéd kényelmesebb használatához koppintson az oldal alján található „Hozzáadás a kezdőképernyőhöz” lehetőségre.
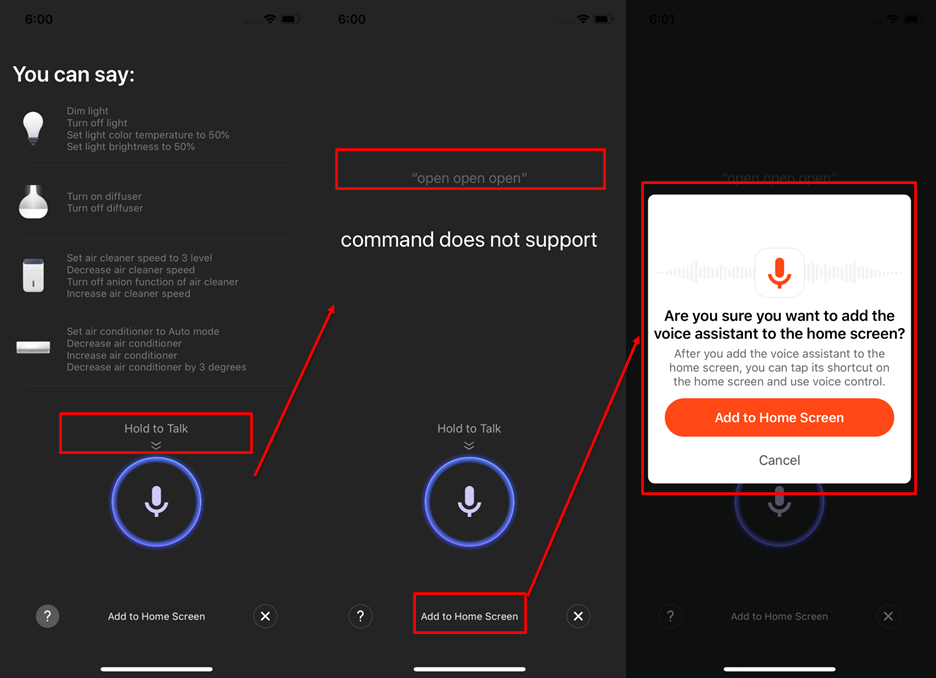
- Ha iPhone-t használ, az megjelenő párbeszédablakban koppintson a „Hozzáadás a kezdőképernyőhöz” lehetőségre. Ezután kövesse az utasításokat a hangsegéd parancsikonjának a kezdőképernyőhöz való hozzáadásához. Ha Android operációs rendszert futtató mobiltelefont használ, engedélyezze a parancsikon hozzáadási jogosultságát a Tuya számára.
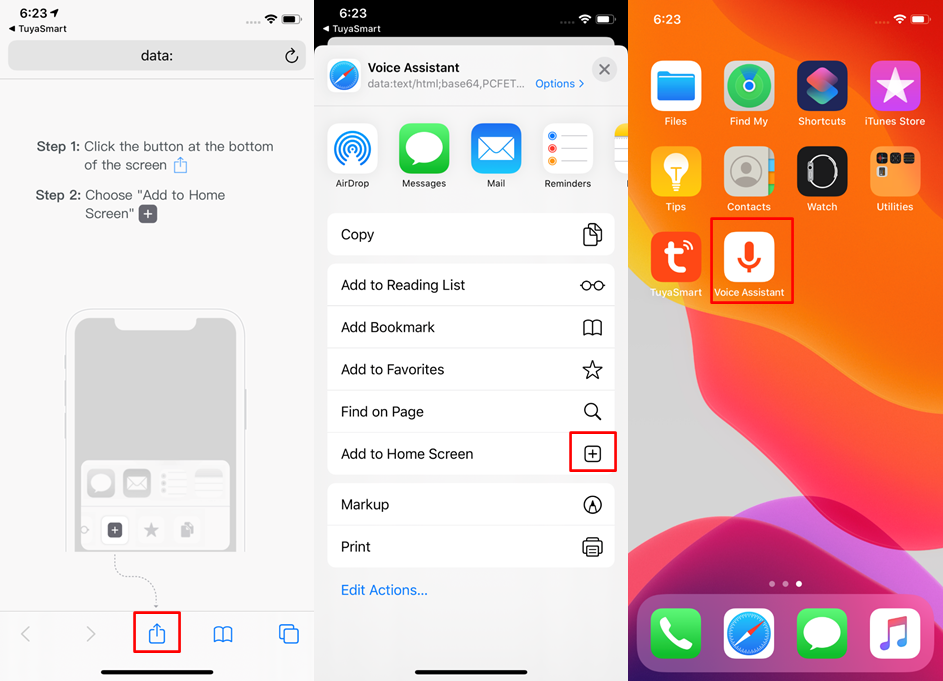
Környezeti információk megtekintése
- Miután kitöltötte az otthoni információkat és a helyszínt, megtekintheti az időjárási és környezeti információkat a „Kezdőlap” oldalon. A környezeti és időjárási információk részére koppintva további részleteket tekinthet meg.
- Ha környezeti érzékelőket, mint például légtisztítót, higrométert és hőmérőt kapcsolt az alkalmazáshoz, az alkalmazás megjeleníti ezeknek az eszközöknek a környezeti információit.
- A részletes oldalon a család tulajdonosa és az adminisztrátor húzhatja és rendezheti a megjelenítési elemeket.
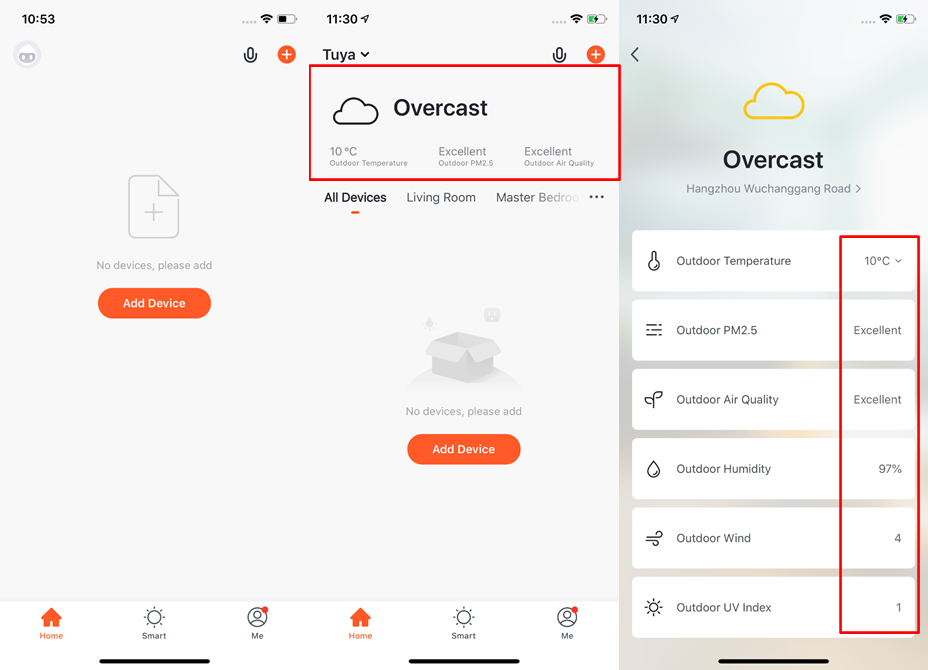
Eszközök hozzáadása
Koppintson a „Kezdőlap” oldalon a „Eszköz hozzáadása” vagy a jobb felső sarokban található plusz (+) ikonra, hogy eljuthasson az eszköz hozzáadási oldalra. Az eszközöket kézzel adhatja hozzá a „Kézi hozzáadás” fülön, vagy koppinthat az „Automatikus keresés” lehetőségre, hogy az alkalmazás automatikusan észlelje az eszközöket. Az „Automatikus keresés” fülön az eszközök hozzáadásához engedélyeznie kell az alkalmazásnak a kapcsolódó Wi-Fi és Bluetooth jogosultságokat.
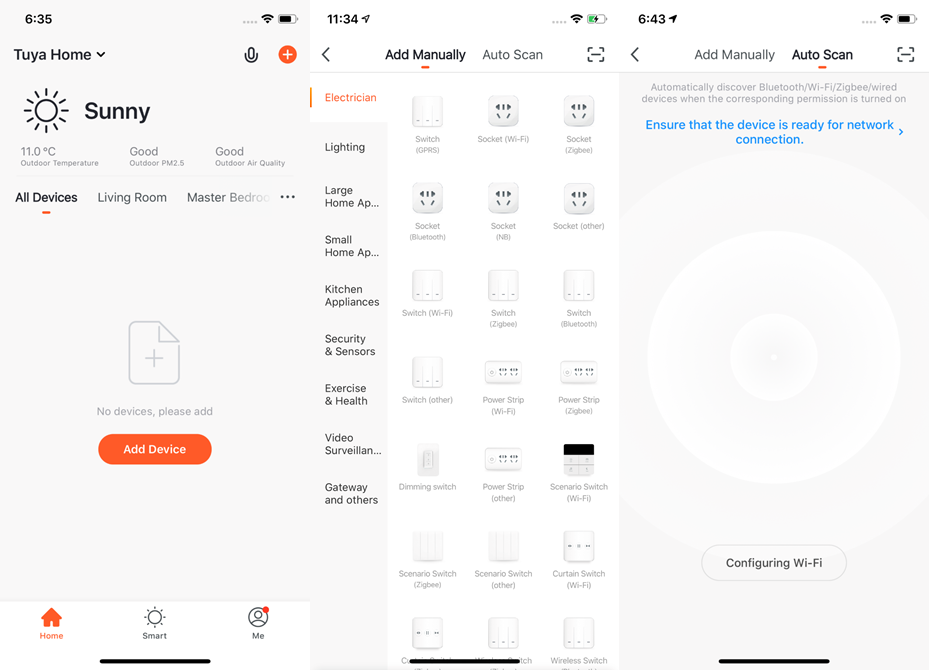
Wi-Fi eszközök kézi hozzáadása
- Válassza ki az eszköztípust. Az ezt követő oldalon adja meg a 2,4 GHz-es Wi-Fi hálózat csatlakozási jelszavát. Ha tudja, hogyan kell párosítani, válassza ki a megfelelő eszközpárosítási módot az indikátor állapota alapján. Ha nem biztos benne, hogyan kell párosítani, koppintson a „Hálózati párosítás végrehajtása” lehetőségre az útmutató megtekintéséhez.
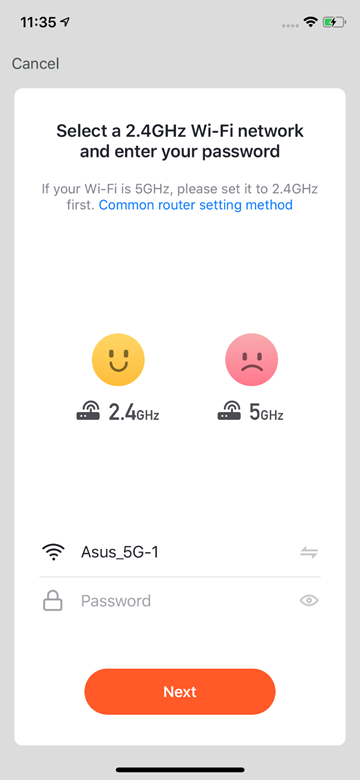
- Az alkalmazásban két párosítási mód áll rendelkezésre. Az EZ mód az alapértelmezett mód, az AP mód pedig a kompatibilis mód. A „Hálózati párosítási mód” lehetőségre koppintva a jobb felső sarokban váltani tud a két mód között. A „Eszköz újraindítása” párbeszédablak jobb felső sarkában lévő kamera ikonra koppintva megtekintheti a videós útmutatót.
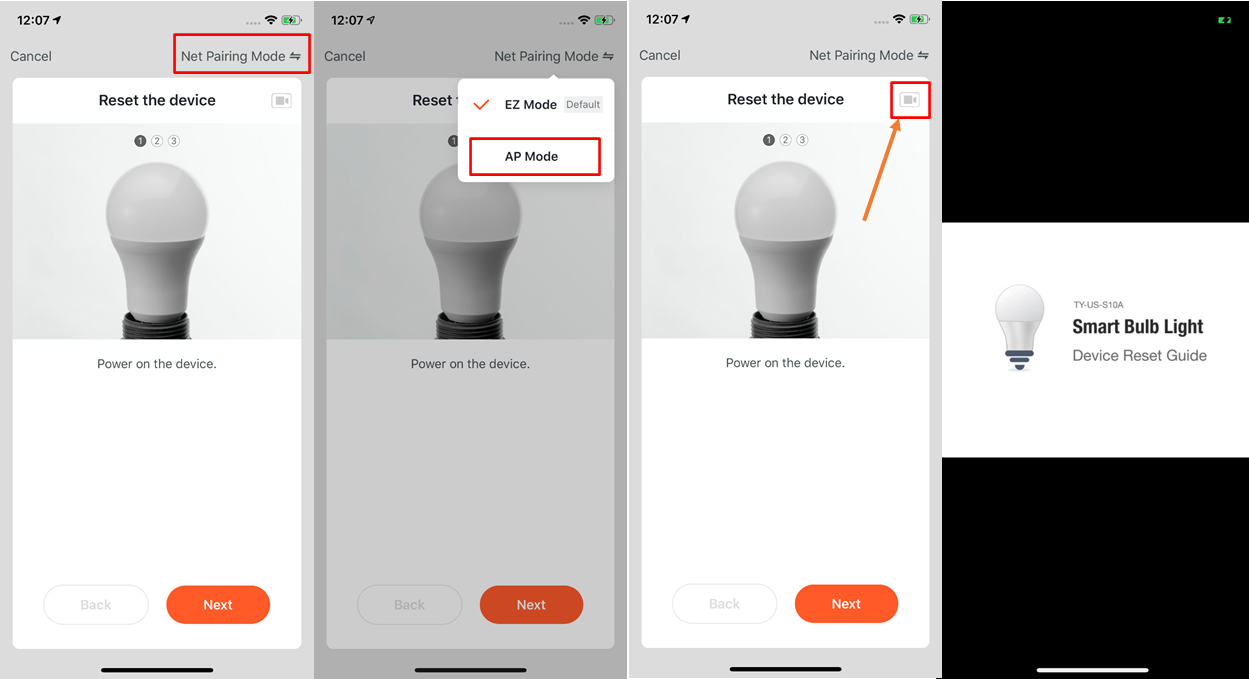
Wi-Fi eszközök kézi hozzáadása EZ módban
- Az EZ módban kövesse az utasításokat, hogy az indikátor gyorsan villogjon.
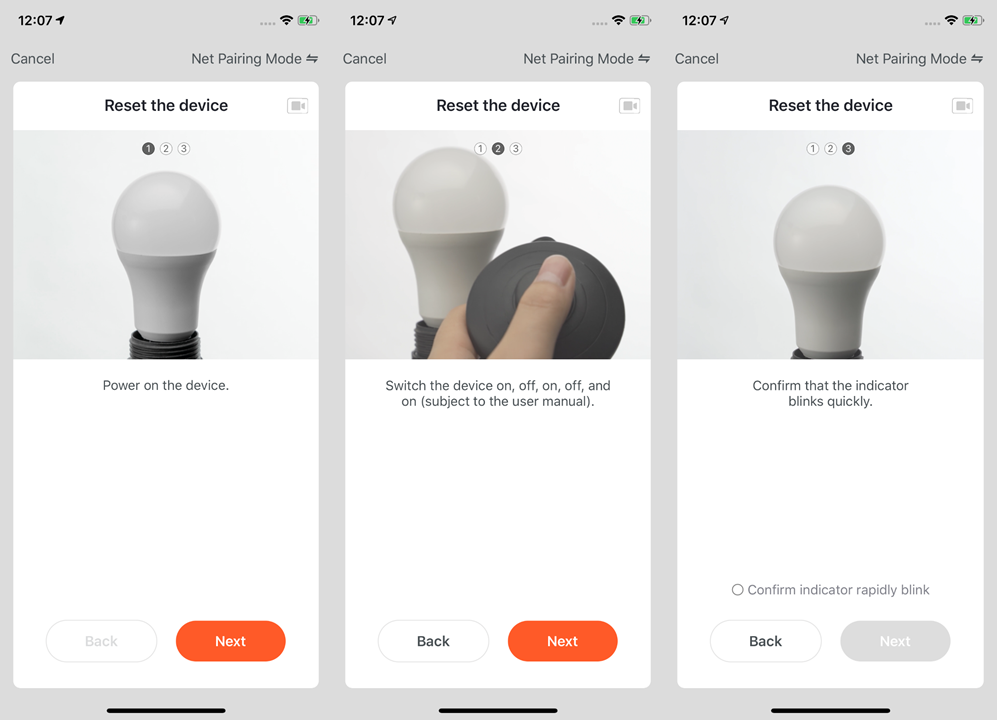
- Válassza a „Megerősíti, hogy az indikátor gyorsan villog” lehetőséget, és koppintson a „Tovább” gombra. Az első két képernyőkép a párosítási folyamatot mutatja. Testre szabhatja a hozzáadott eszközök neveit, és megadhatja, hogy melyik szobában használják azokat. Az eszköz név legfeljebb 64 karaktert tartalmazhat.
- Ha a párosítás nem sikerül, kövesse a harmadik képernyőképen látható utasításokat a problémák megoldásához.

Wi-Fi eszközök kézi hozzáadása AP módban
Ha két sávos hálózatot használ, amely támogatja mind a 2,4 GHz-es, mind az 5 GHz-es sávokat, az AP módot használhatja az eszközök hozzáadására.
- Az AP módban kövesse az utasításokat, hogy az indikátor lassan villogjon, válassza a „Megerősíti, hogy az indikátor lassan villog” lehetőséget, és koppintson a „Tovább” gombra.
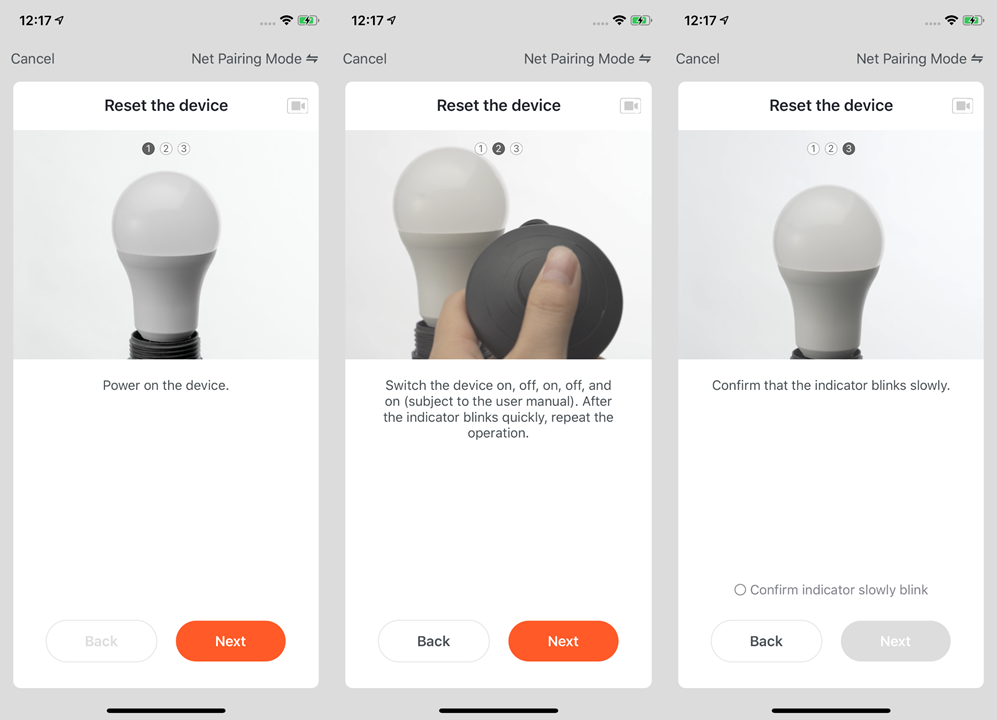
- Az AP módban mobiltelefonját a "SmartLife"-tal kezdődő Wi-Fi hotspotra kell csatlakoztatnia.
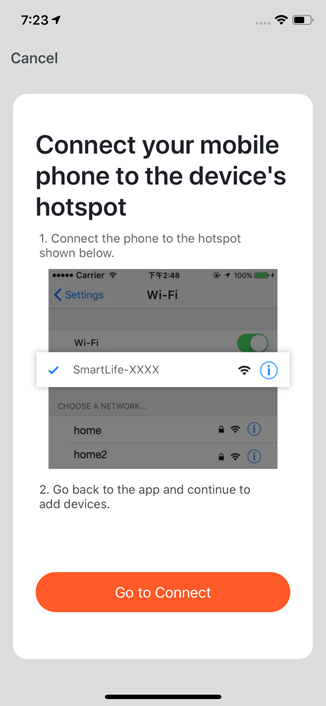
- Sikeres csatlakozás után térjen vissza az alkalmazásba a párosítási folyamat megkezdéséhez.
- Egyes eszközök esetében az eszköz Wi-Fi hotspotjának egyedi neve lehet. Mobiltelefonját egy 2,4 GHz-es Wi-Fi hálózathoz kell csatlakoztatnia.
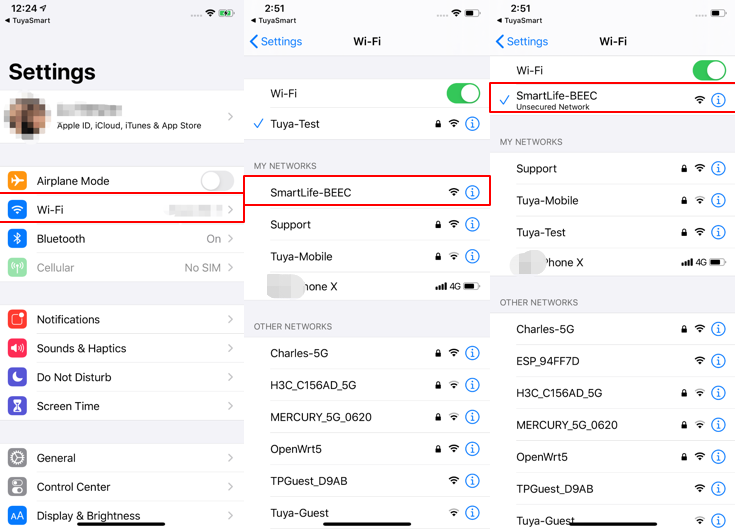
- Az alkalmazásban az eszközpárosítási oldalra visszatérve folytatódik a párosítási folyamat. Miután az eszközt hozzáadták, testre szabhatja az eszköz nevét és megadhatja, hogy melyik szobában használják. Az eszköz név legfeljebb 64 karaktert tartalmazhat.
- Ha a párosítás nem sikerül, kövesse a harmadik képernyőképen látható utasításokat a problémák megoldásához.
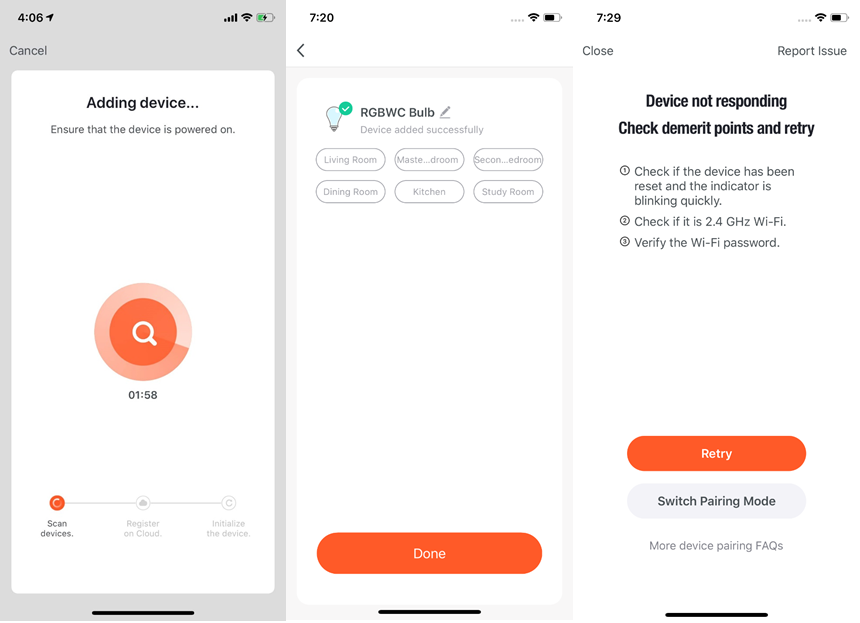
Wi-Fi + Bluetooth kétmódusú eszközök kézi hozzáadása
- Ha Wi-Fi + Bluetooth kétmódusú terméket használ, először kapcsolja be az eszközt. Ezután engedélyezze a Bluetoothot mobiltelefonján, és nyissa meg az alkalmazást. A párosításra kész Wi-Fi + Bluetooth kétmódusú eszközök megjelennek.
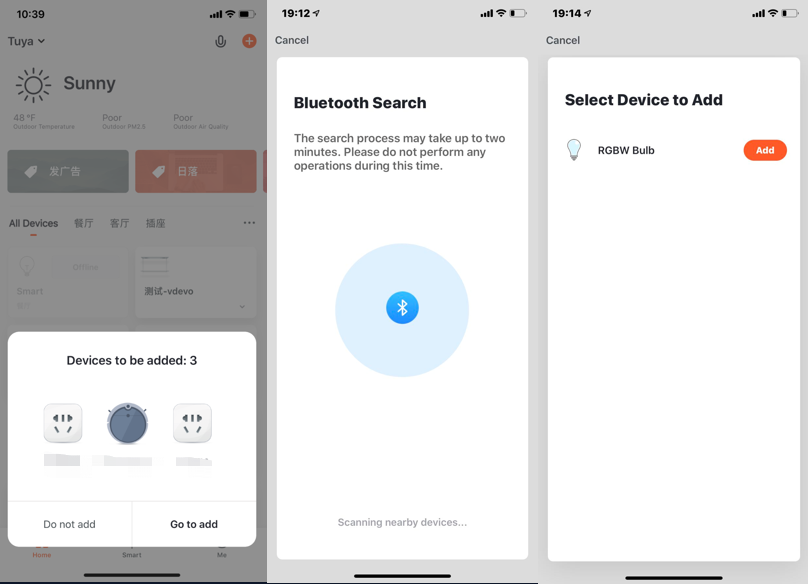
- Válassza ki a hozzáadandó eszközt. A Wi-Fi beállítási oldalon adja meg a 2,4 GHz-es Wi-Fi hálózat jelszavát. Várja meg, amíg az eszköz automatikusan befejezi a párosítást.
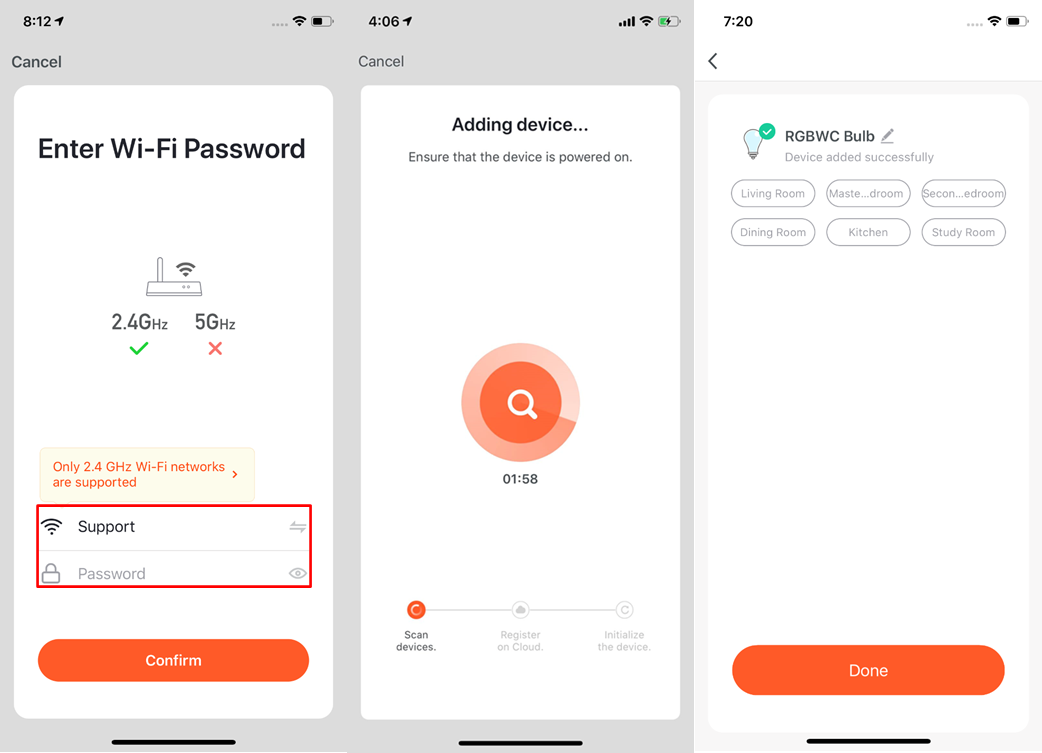
- Ha nem szeretné engedélyezni a Bluetoothot a mobiltelefonján, menjen az „Kézi hozzáadás” fülre. Válasszon egy Wi-Fi párosítást támogató eszköztípust. Ha az EZ módot használja, kövesse az utasításokat az indikátor gyors villogásának beállításához, válassza a „Megerősíti, hogy az indikátor gyorsan villog” lehetőséget, és koppintson a „Tovább” gombra.
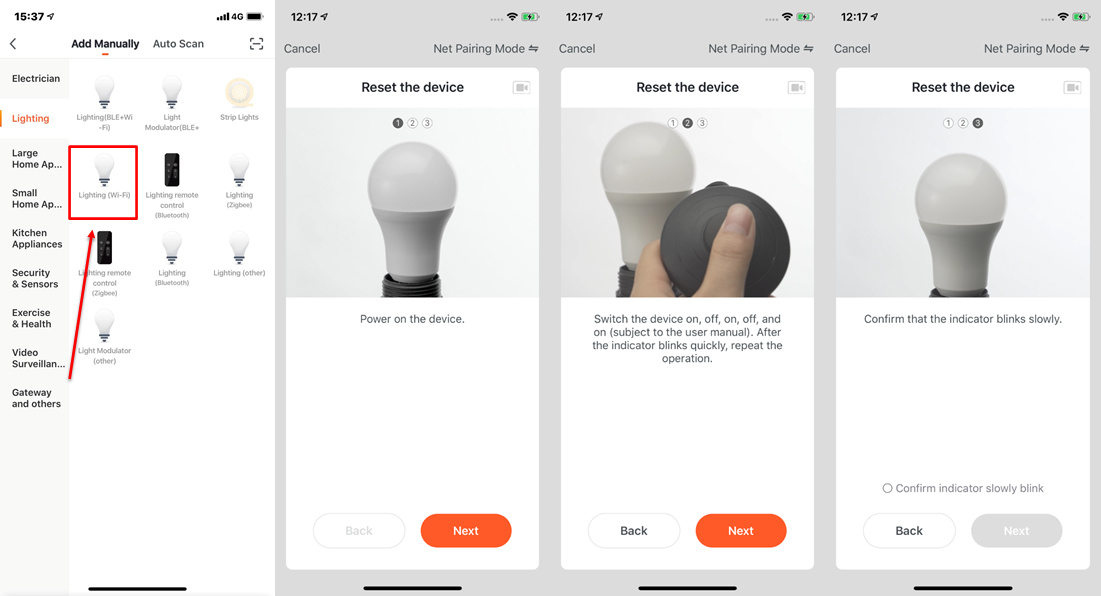
- Várja meg, amíg az eszköz befejezi a párosítást. Miután az eszközt hozzáadták, testre szabhatja az eszköz nevét és megadhatja, hogy melyik szobában használják.
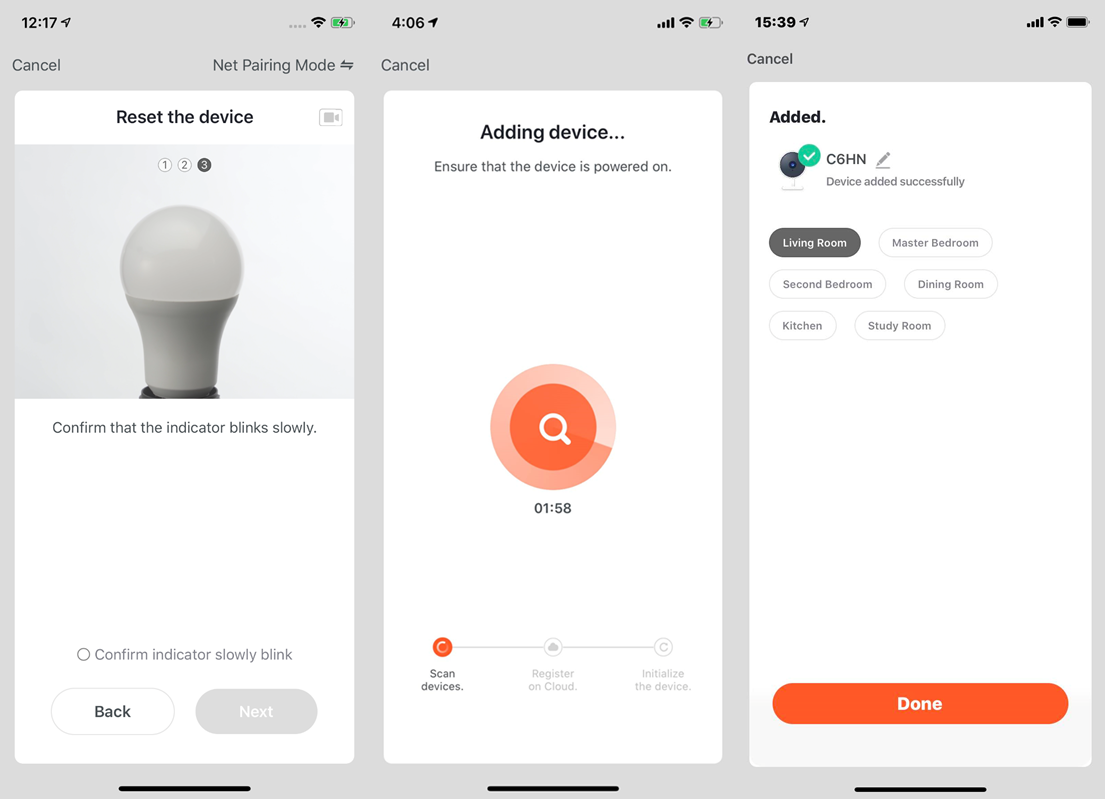
Ha nem szeretné engedélyezni a Bluetoothot a mobiltelefonján, menjen az „Kézi hozzáadás” fülre. Válasszon egy Wi-Fi párosítást támogató eszköztípust. Ha az EZ módot használja,
- kövesse az utasításokat az indikátor gyors villogásának beállításához, válassza a „Megerősíti, hogy az indikátor gyorsan villog” lehetőséget, és koppintson a „Tovább” gombra.
Várja meg, amíg az eszköz befejezi a párosítást. Miután az eszközt hozzáadták, testre szabhatja az eszköz nevét és megadhatja, hogy melyik szobában használják.
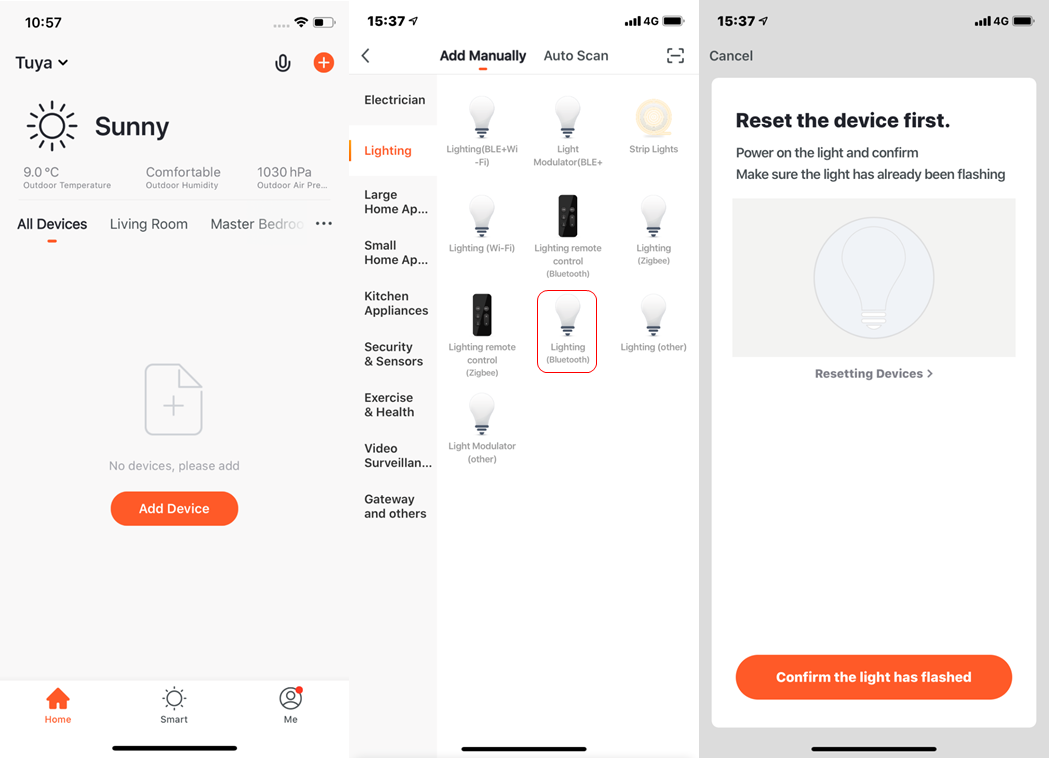
- Miután az alkalmazás észleli az eszközt, koppintson a „Hozzáadás” gombra. Az eszköz hozzáadása után koppintson a „Kész” gombra.
Ha két sávos hálózatot használ, amely támogatja mind a 2,4 GHz-es, mind az 5 GHz-es sávokat, az AP módot használhatja az eszközök hozzáadására.
Az AP módban történő eszköz hozzáadásához kövesse az utasításokat az indikátor lassú villogásának beállításához, válassza a „Megerősíti, hogy az indikátor lassan villog” lehetőséget, és koppintson a „Tovább” gombra. Ezután kövesse az ezt követő oldalakon található utasításokat az eszköz hozzáadásához.
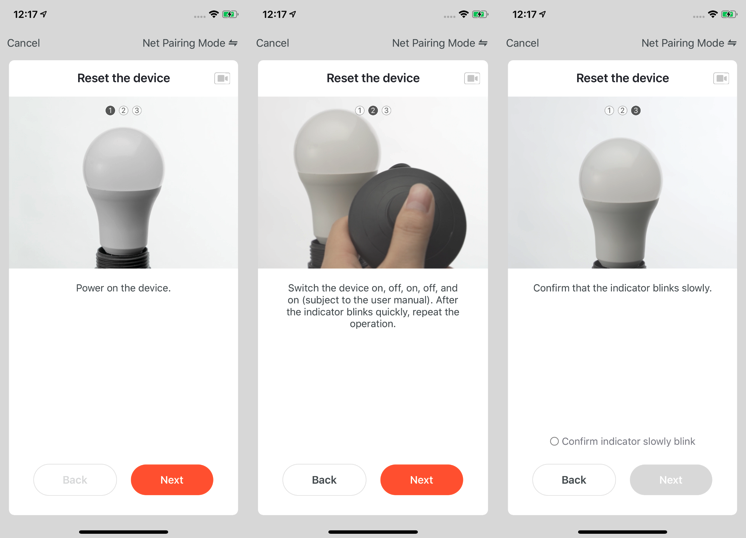
Zigbee eszközök kézi hozzáadása
- Mielőtt Zigbee eszközöket ad hozzá, hozzá kell adnia egy gatewayt. Egy gateway hozzáadásához koppintson a „Kezdőlap” oldalon a „Eszköz hozzáadása” lehetőségre. A megjelenő oldalon koppintson a bal oldali navigációs ablakban a „Gateway kezelése” lehetőségre, és válasszon egy gatewayt.
- Kapcsolja be a gatewayt, és használjon hálózati kábelt a routerhez való csatlakoztatásához.
- Győződjön meg arról, hogy a mobiltelefonja és a gateway ugyanazon a LAN-on vannak. A mobiltelefonnak egy 2,4 GHz-es Wi-Fi hálózathoz kell csatlakoznia.
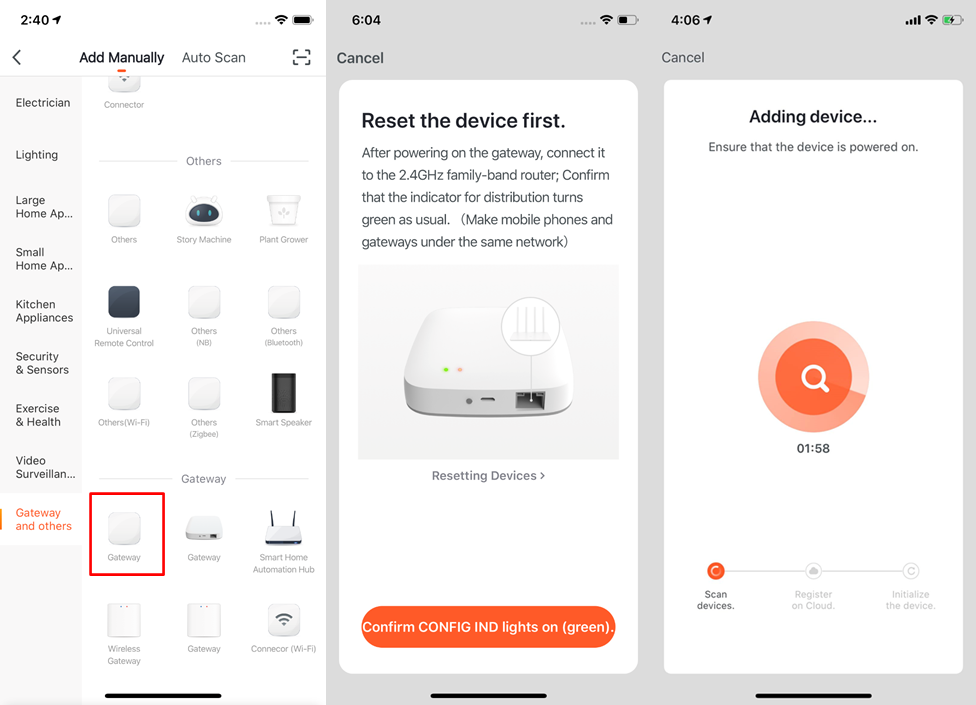
- Miután hozzáadta a gatewayt, hozzáadhat egy Zigbee eszközt, amely a gatewayhez csatlakozik.
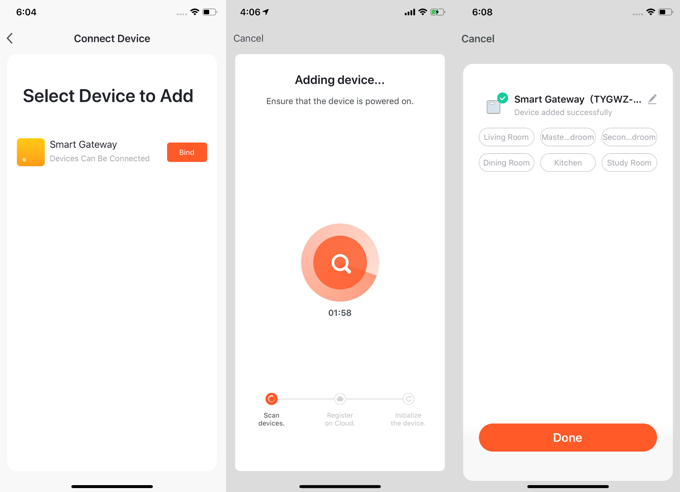
- Egy Zigbee eszköz hozzáadásához, amely a gatewayhez csatlakozik, menjen a gateway oldalára, és koppintson a „Alrendszerek hozzáadása” lehetőségre. A Zigbee eszköz hozzáadásának további lépései megegyeznek a Wi-Fi és Bluetooth eszközök hozzáadásával.
- Az alkalmazás legújabb verziója támogatja a közelben lévő Zigbee eszközök automatikus felfedezését, lehetővé téve több eszköz egyszerre történő hozzáadását a gatewayhez.
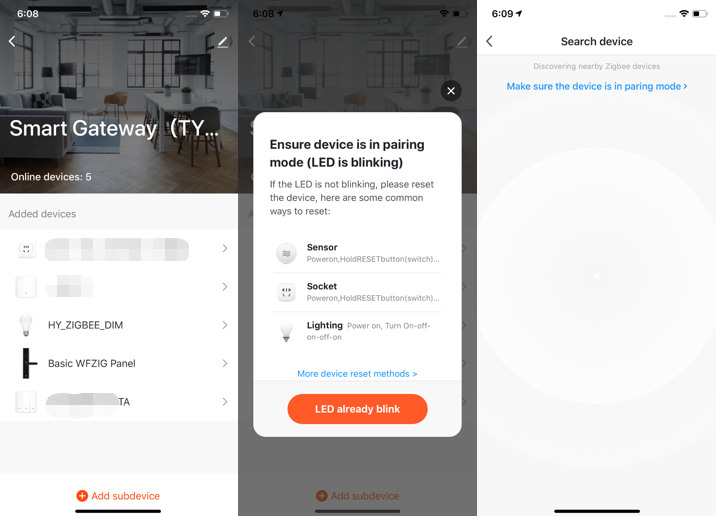
- Ha a gatewayje megsérül vagy nem működik megfelelően, lecserélheti egy új gatewayre, és az összes eszköz és jelenet, amelyeket a megsérült gatewayhez konfigurált, szinkronizálva lesznek az új gatewayhez. Egy megsérült gateway cseréjéhez koppintson a „Megsérült gateway cseréje” lehetőségre a megsérült gateway kezelőoldalán. A megjelenő oldalon adja meg az új gateway S/N kódját vagy eszközazonosítóját.
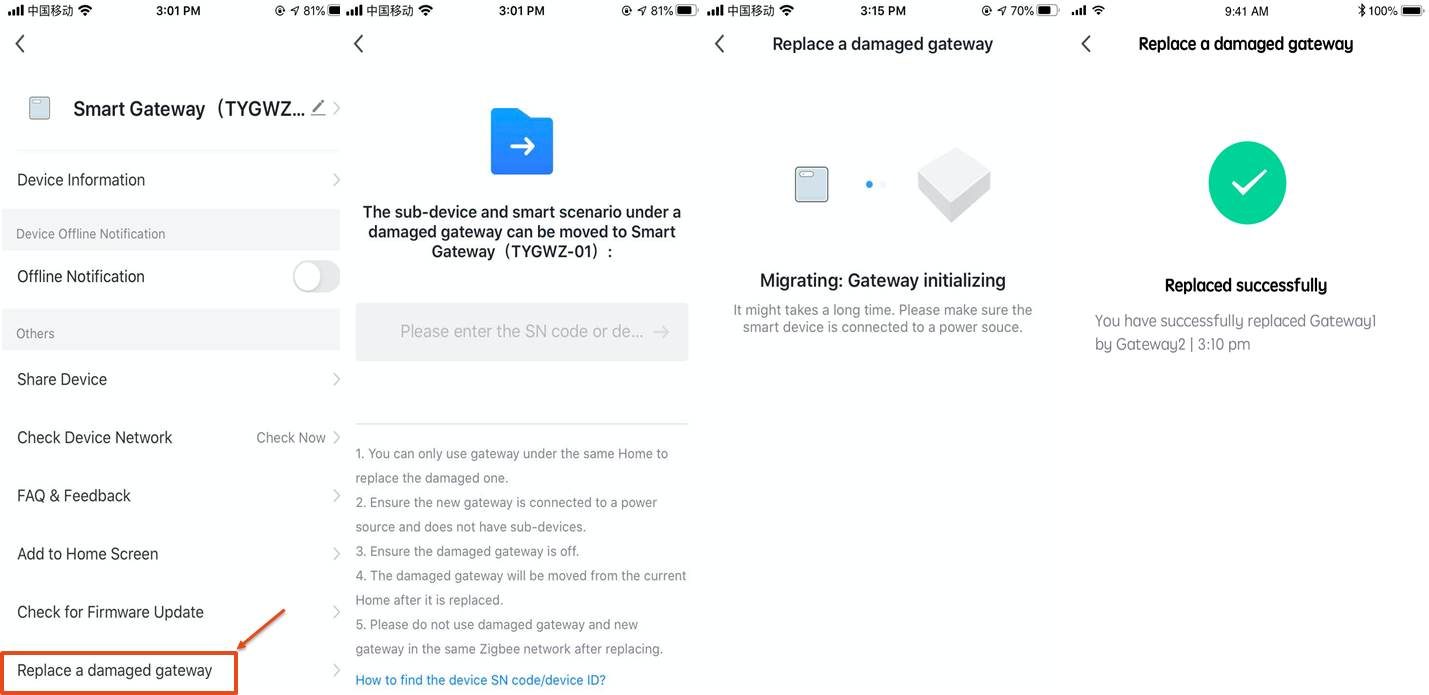
IP kamerák (IPC-k) kézi hozzáadása QR-kód párosítási módban
Az EZ mód (alapértelmezett) és az AP mód mellett néhány eszköz, például IPC-k és gatewayek, a Kábel mód segítségével is kézzel hozzáadhatók.
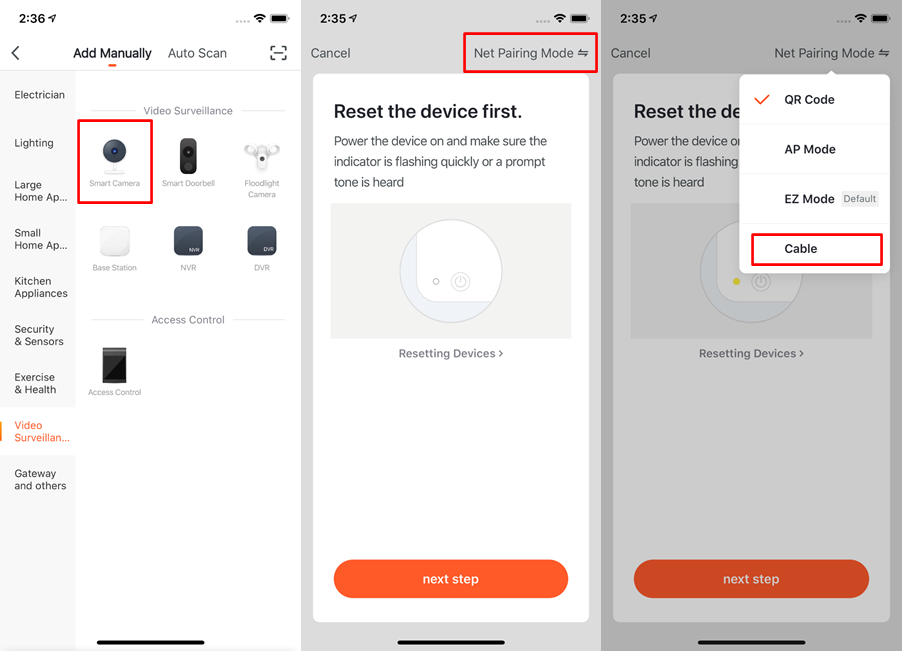
Az IPC hálózathoz történő hozzáadásához QR-kód segítségével hajtsa végre a következő lépéseket:
- Állítsa vissza az IPC-t. Az IPC visszaállításával kapcsolatos információkért koppintson a „Hálózati párosítás végrehajtása” gombra az oldalon. Amikor a kamera visszaállításra kerül, gyorsan villogni kezd.
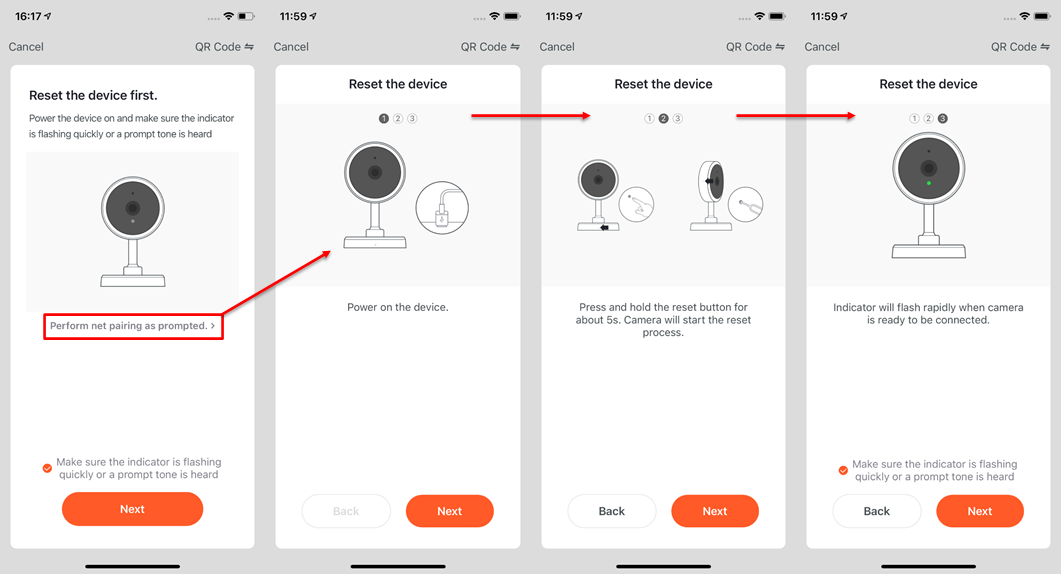
- Miután visszaállította a kamerát, válassza a „Megerősíti, hogy az indikátor gyorsan villog vagy hallható a felszólító hang” lehetőséget, és koppintson a „Tovább” gombra az oldalon. Ekkor továbbításra kerül az oldalra, ahol meg kell adnia a Wi-Fi jelszót.
- Miután megadta a Wi-Fi jelszót, koppintson a „Tovább” gombra. Irányítsa a képernyőn megjelenő QR-kódot az IPC felé 15 cm és 20 cm közötti távolságból, amíg nem hallja a kamera felszólító hangját.
- Koppintson a „Hallottam a felszólító hangot” lehetőségre. Ekkor az alkalmazás megkezdi az eszköz párosítási folyamatát.
- Ha az eszköz hozzáadása nem sikerül, kövesse az útmutatóban található tippeket a probléma megoldásához.
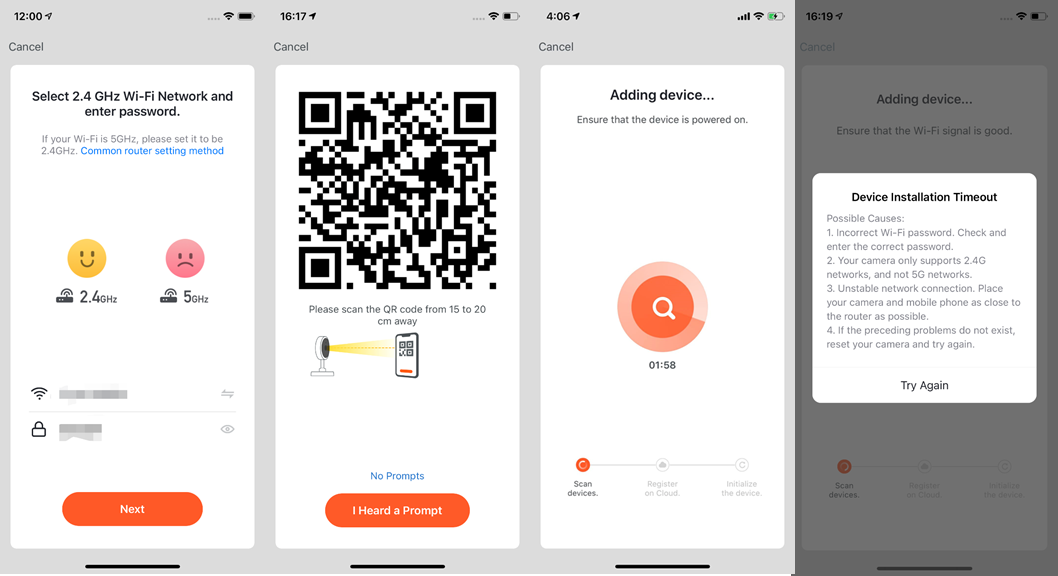
Automatikus keresés módban történő eszközök hozzáadása
- Az Automatikus keresés lehetővé teszi több eszköz, beleértve a Wi-Fi eszközöket, Bluetooth gatewayeket, Bluetooth mesh eszközöket, Zigbee gatewayeket és a gatewayhez csatlakoztatott Zigbee eszközöket keresését. Az összes talált eszközt egyetlen koppintással hozzá lehet adni.
- Ha a keresés időtúllépéssel zárul és nem talál eszközöket, kövesse az utasításokat a hibaelhárításhoz és próbálja újra, vagy próbálja meg manuálisan hozzáadni az eszközöket.
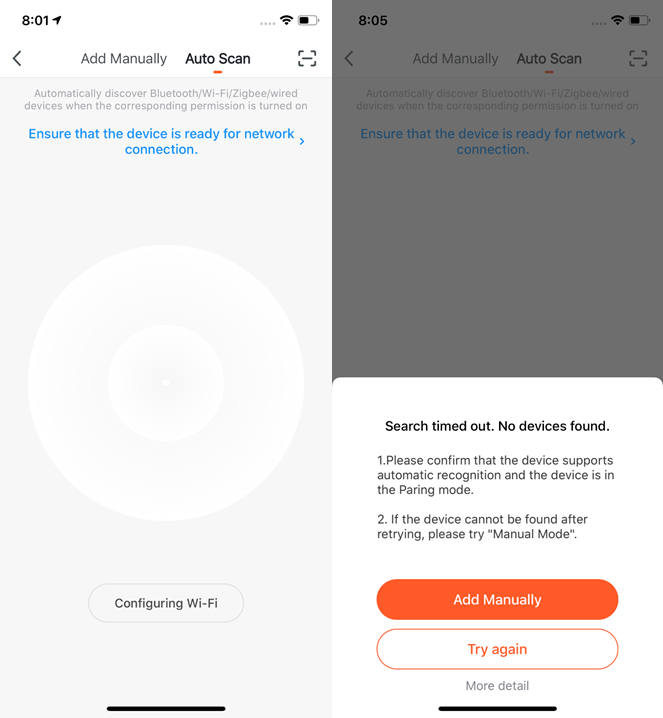
- Ha az Automatikus keresés módot használja eszközök hozzáadására, be kell kapcsolnia a Wi-Fi-t és a Bluetoothot az eszközök kereséséhez. A Wi-Fi eszközök csak akkor találhatók meg, ha a Wi-Fi be van kapcsolva. A közelben lévő Bluetooth eszközök csak akkor találhatók meg, ha a Bluetooth be van kapcsolva.
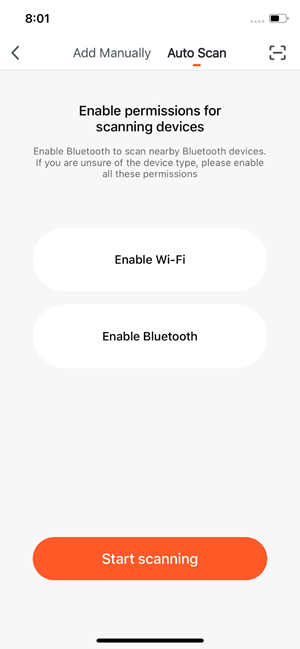
- Az alkalmazás legújabb verziója támogatja a közelben lévő Bluetooth eszközök automatikus felfedezését, hogy javítsa a felhasználói élményt.
- Amikor belép az otthonkezelési oldalra, az alkalmazás automatikusan keresi a párosítási módban lévő Bluetooth eszközöket, és a talált Bluetooth eszközöket egy felugró ablakban jeleníti meg.
- Választhatja, hogy „Nem adja hozzá” vagy „Hozzáadásra megy” lehetőséget annak eldöntésére, hogy hozzá szeretné-e adni ezeket a Bluetooth eszközöket. Győződjön meg arról, hogy a Bluetooth be van kapcsolva, és a Bluetooth eszközök párosítási módban vannak a keresés során.
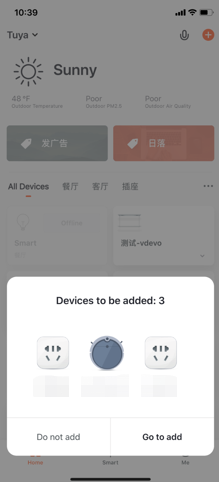
- Amikor a szűk sávú internetes dolgok (NB-IoT), Wi-Fi és Bluetooth eszközök indikátorai gyorsan villognak, az Automatikus keresés funkciót használhatja ezeknek az eszközöknek a hozzáadásához. Az Automatikus keresés funkció használatához Wi-Fi hálózatra van szükség. Csak a 2,4 GHz-es Wi-Fi hálózatok támogatottak az Automatikus keresés funkcióhoz.
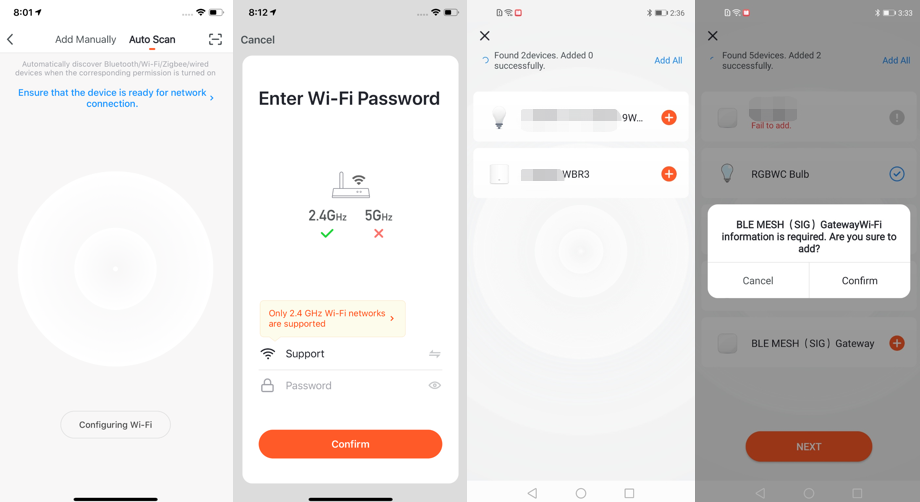
Scan QR codes or enter device IDs to add NB-IoT products
QR-kódok beolvasásával vagy NB-IoT termékek azonosítószámának megadásával hozzáadhatja az NB-IoT termékeket. Az alkalmazásnak hozzáférést kell biztosítania a telefon kamerájához a QR-kód beolvasásához.
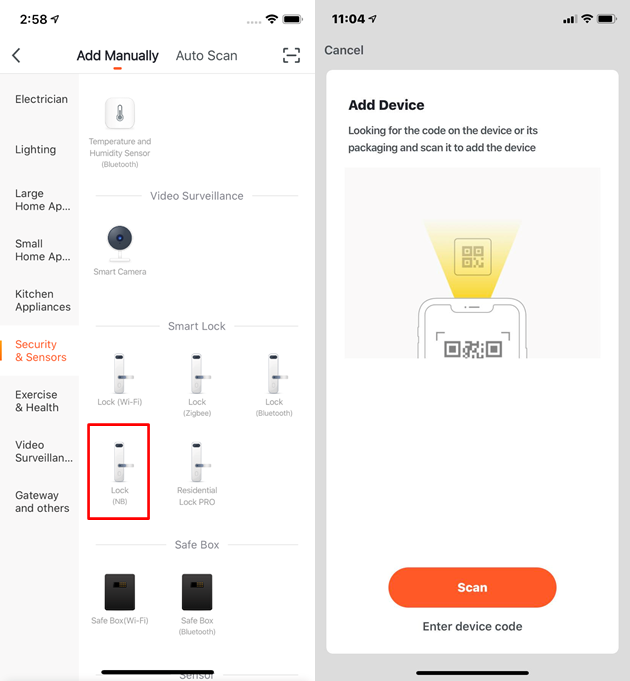
Eszközök hozzáadása QR-kódok beolvasásával
A Tuya IoT Platform termékkezelő oldalán hozzáadhatja a QR-kód alapú párosítási módot. A Tuya Smart alkalmazással QR-kód alapú párosításhoz használhatja az alkalmazást a készüléken vagy a külső csomagoláson található QR-kód beolvasásához.
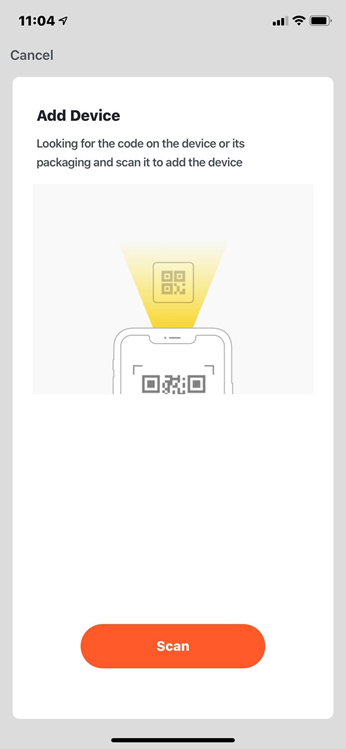
Pegasus Párosítási Mód Hozzáadása Eszközökhöz
A Pegasus párosítási mód eltér az EZ módtól. Amikor a Pegasus párosítási mód engedélyezve van, az alkalmazás automatikusan keresi a közeli eszközöket, amelyek támogatják a Pegasus párosítást, és csatlakoztatja őket a hálózathoz. A folyamat során Wi-Fi információkra nincs szükség, így a párosítás gyorsabb és megbízhatóbb.
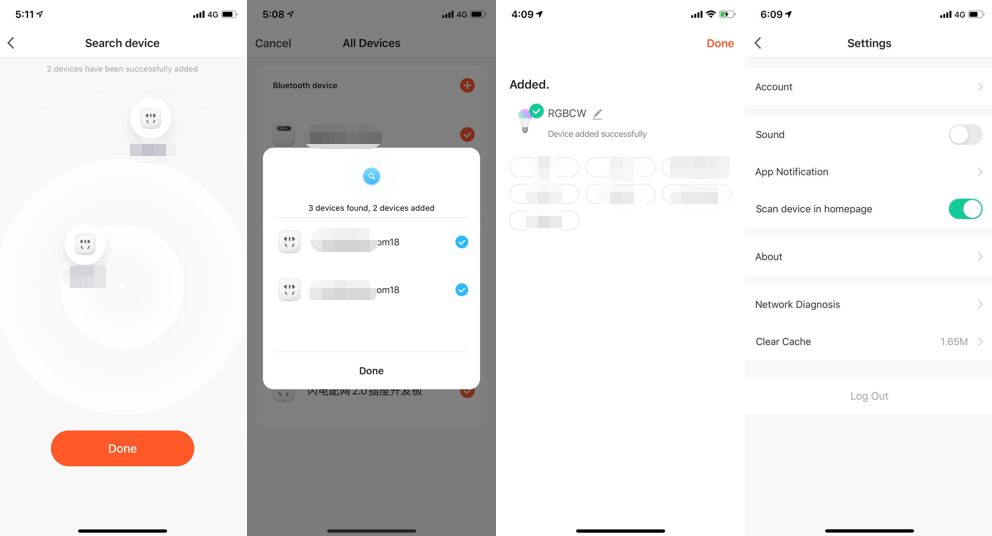
Adja meg a Tuya Smart alkalmazásnak az automatikus indítási és akkumulátor-használati engedélyeket
Adja meg a Tuya Smart alkalmazásnak az automatikus indítási és akkumulátor-használati engedélyeket
Amikor biztonsági eszközöket ad hozzá a Tuya Smart alkalmazáshoz Android mobiltelefonon, egy „Értesítési Teszt” üzenet jelenik meg. Annak érdekében, hogy biztosan megkapja az értesítéseket, koppintson a „Teszt” gombra, és kövesse az utasításokat az alkalmazás automatikus indítási és akkumulátor-használati engedélyeinek biztosításához.
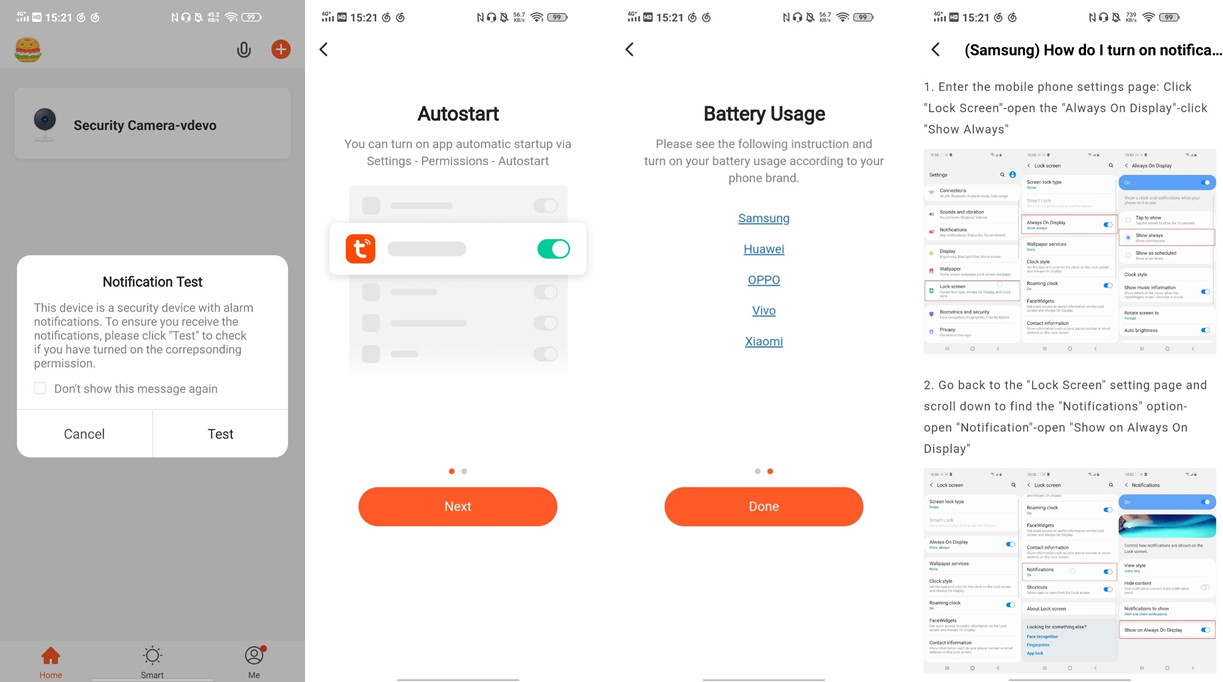
Eszközlista és szobalista kezelése
Eszközlista és szobalista kezelése
Eszközök megtekintése
- A "Kezdőlap" oldalon megtekintheti az összes eszközt, vagy szobánként tekintheti meg az eszközöket.
- Koppintson a jobb oldalon található több (...) ikonra. A megjelenő menüben választhat, hogy az eszközöket lista nézetben vagy rács nézetben szeretné-e megtekinteni.
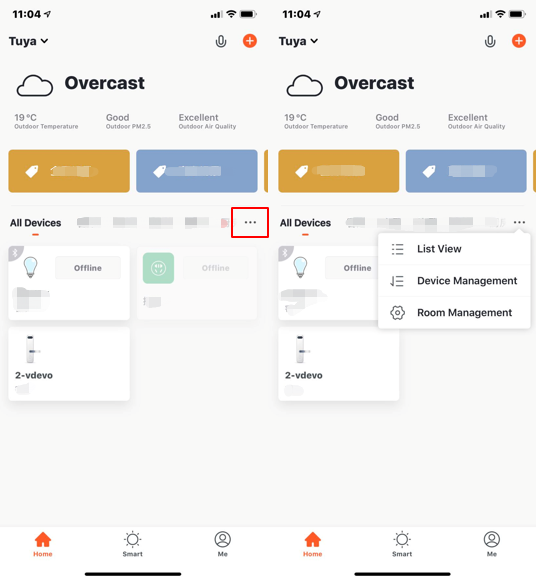
Eszközök és szobák kezelése
- Szobák kezeléséhez koppintson a "Kezdőlap" oldalon a szobanevek melletti több (...) ikonra. Koppintson a "Eszközkezelés" lehetőségre. Az "Eszközkezelés" oldalon húzhatja az eszközikonokat az eszközök megjelenítési sorrendjének rendezéséhez. Egyszerre több kiválasztott eszközt is törölhet.
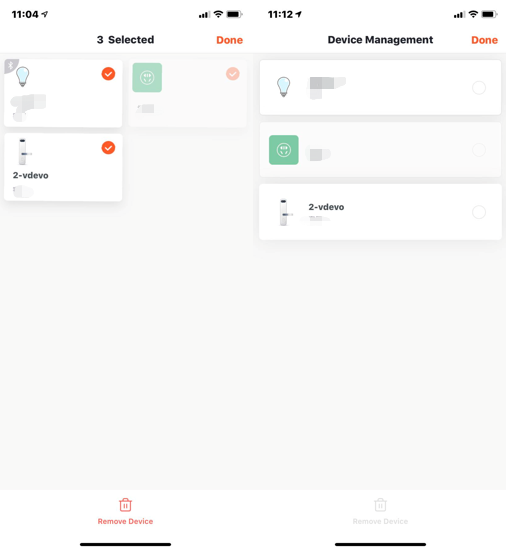
- Szobák kezeléséhez koppintson a "Kezdőlap" oldalon a szobanevek melletti több (...) ikonra, majd válassza a "Szobakezelés" lehetőséget. A "Szobakezelés" oldalon koppintson a jobb felső sarokban található kezelési ikonra. Egy szoba megjelenítési sorrendjének rendezéséhez húzza a szobanév jobb oldalán található három vonalból (≡) álló ikont. Egy szoba eltávolításához koppintson a szoba előtti mínusz (–) ikonra.
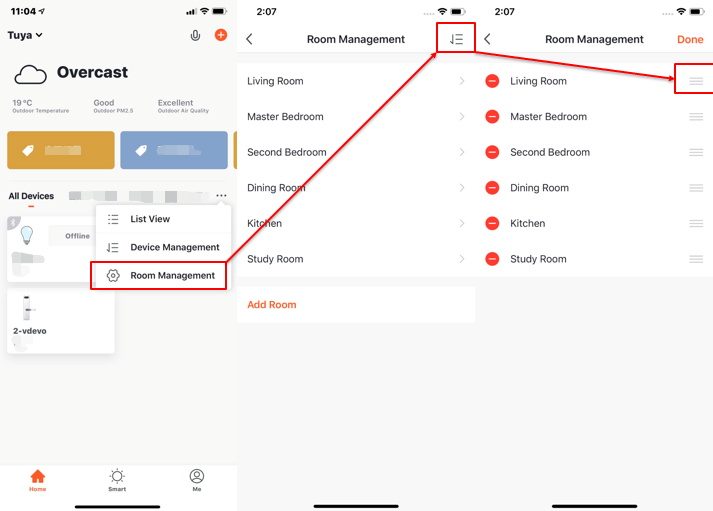
- Az eszközlistában, ha az eszköz szürkén jelenik meg, az azt jelenti, hogy az eszköz offline állapotban van.
- Ellenkező esetben az eszköz online állapotban van. A "Kezdőlap" oldal egyes eszközöknél, például légkondicionálóknál, vízmelegítőknél vagy fűtőberendezéseknél, az online állapotban lévő eszközök kulcsinformációit is megjeleníti. Például a hőmérsékleti információkat megjeleníti az eszközre koppintás nélkül.
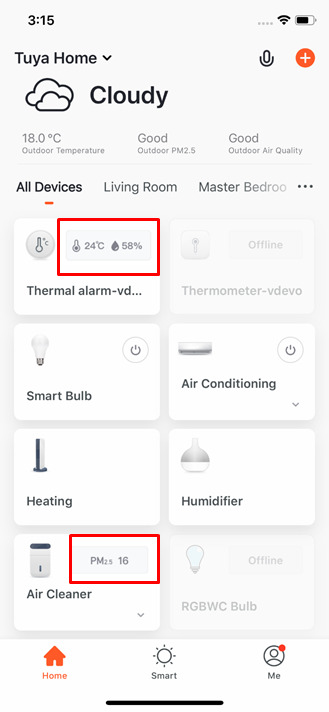
Gyorsan használja a gyakori funkciókat
Gyorsan használja a gyakori funkciókat
- Amikor az eszközök rács nézetben jelennek meg, koppintson az eszköz jobb alsó sarkában lévő kis nyílra az eszköz kiterjesztett funkcióinak eléréséhez. Például megérintve a kapcsoló ikont be- vagy kikapcsolhatja a légkondicionálót, vagy húzhatja a csúszkát a hőmérséklet beállításához.
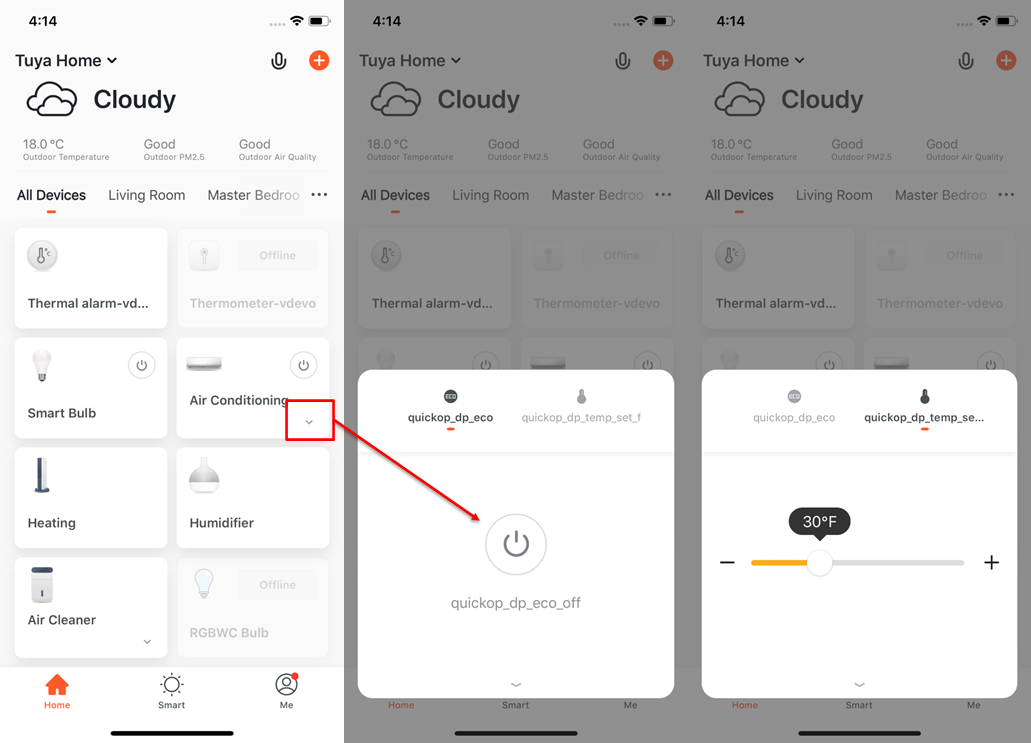
- Amikor az eszközök listanézetben jelennek meg, koppintson az eszköznév alatti "Common Functions" (Gyakori Funkciók) gombra az eszköz gyors vezérléséhez. Például be- vagy kikapcsolhatja a színes fényt, megváltoztathatja a fény módját és beállíthatja a fényerőt.
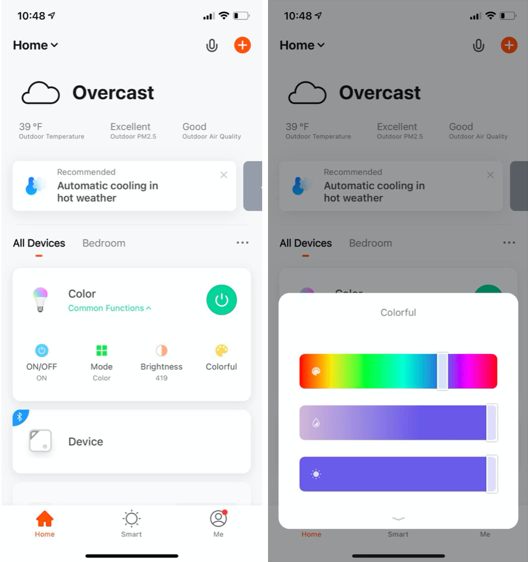
- Amikor több mint két okoskamera van hozzáadva, koppintson a kamera ikonra a Kezdőlap felső sarkában, hogy megtekintse a több kamera videóját.
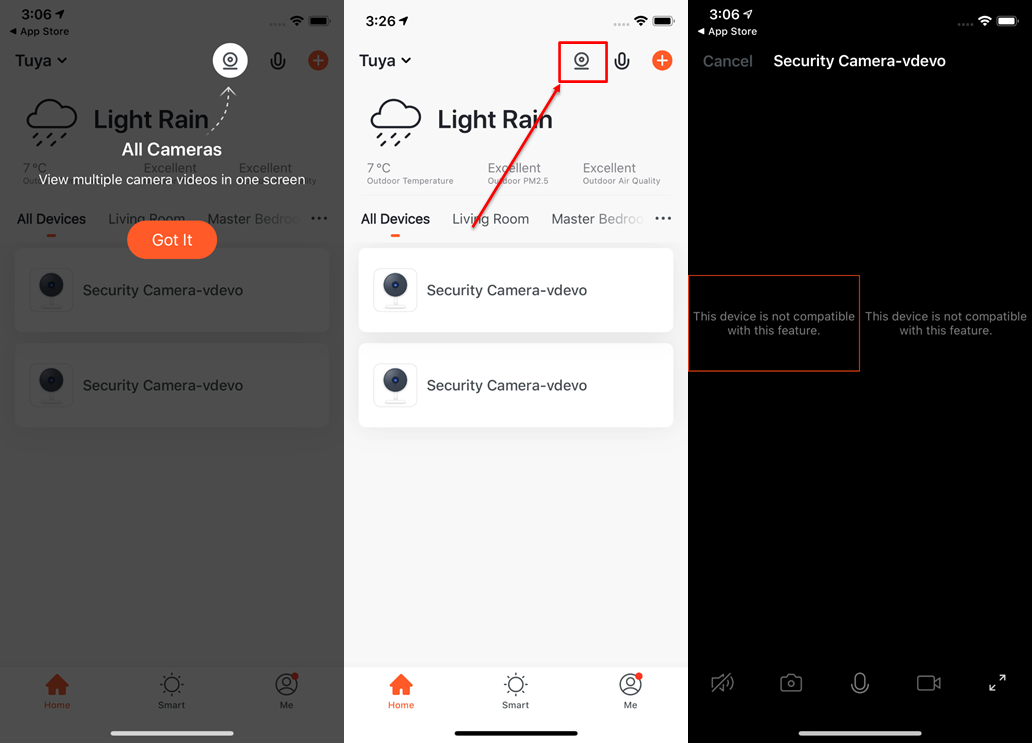
- Amikor legalább egy biztonsági átjárót ad hozzá, koppintson a pajzs ikonra a Kezdőlap felső sarkában a biztonsági átjáró funkciójának használatához. A Tuya Smart alkalmazás V3.20.0 vagy újabb verziója támogatja az alapvető felfegyverezési és lefegyverezési funkciókat.
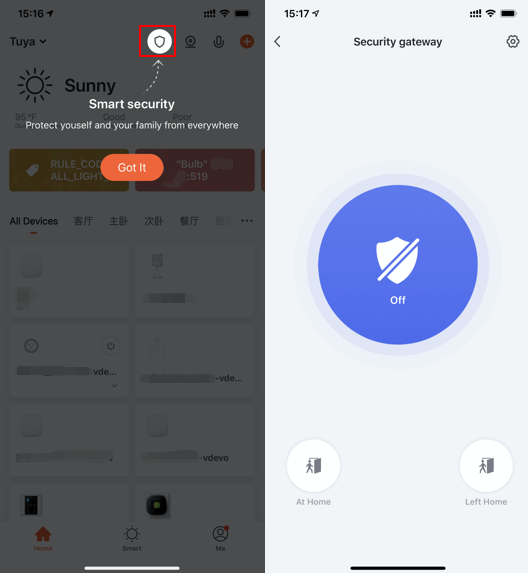
- Amikor legalább egy olyan eszközt ad hozzá, amely mérni tudja az energiafogyasztást, koppintson a diagram ikonra a Kezdőlap felső sarkában az eszközök energiafogyasztási információinak megtekintéséhez.
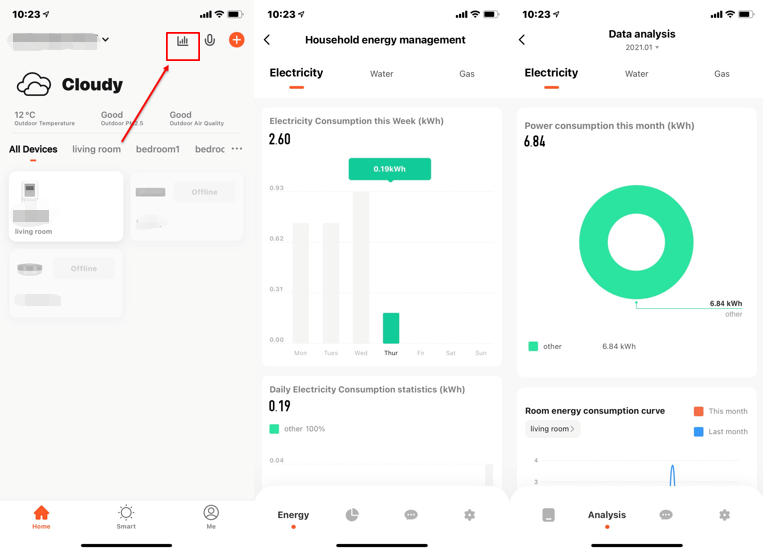
Irányítópultok használata
Irányítópultok használata
- Amikor egy okoseszközt hozzáad, az eszköz csempéje, amely tartalmazza az eszköz ikonját, megjelenik az eszközök szekciójában a "Kezdőlap" oldalon. Az eszköz csempéjére koppintva beléphet az okoseszköz irányítópultjára. Az irányítópult az eszköztől függően változhat.
- Amikor az eszköz offline állapotban van, az "Offline" állapot megjelenik az eszköz csempéjén. Ebben az esetben nem tudja irányítani az eszközt az irányítópulton.
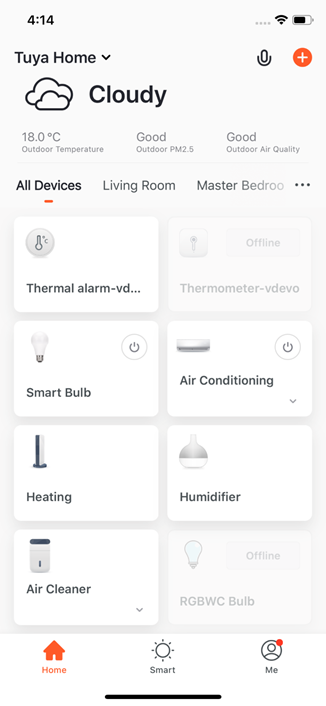
- Az irányítópulton elérhető funkciók szintén függenek az eszköz állapotától. Például, ha a lámpa ki van kapcsolva, csak az időzítő és ütemezési funkciók érhetőek el, míg ha a lámpa be van kapcsolva, a jelenet beállítása, színállítás és fényerő állítás is elérhető. Az irányítópult jobb felső sarkában található szerkesztő ikonra koppintva kezelheti az eszközt.
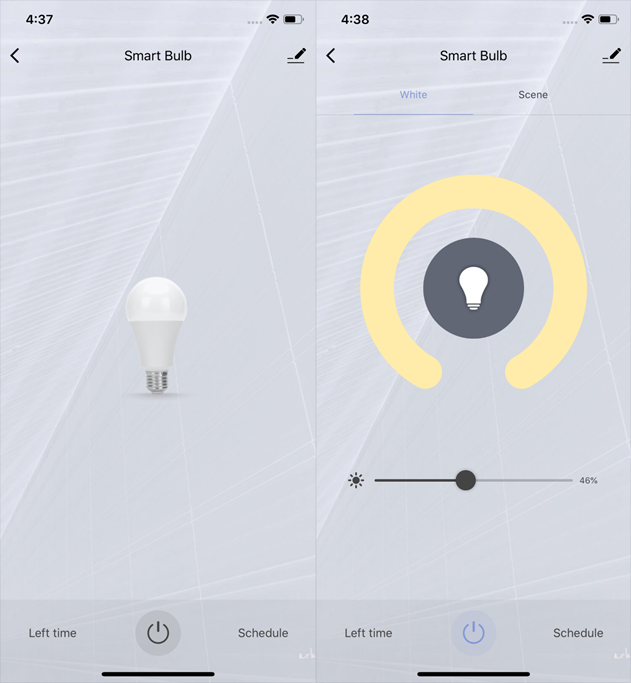
Az eszközök kezelése
Az eszközök kezelése
Az eszközkezelési oldalon kezelheti az eszköz beállításait és információit.
- Az eszköz ikonjának, nevének és helyinformációjának megváltoztatásához koppintson az eszköz ikonja melletti szerkesztő ikonra.
- Az eszköz azonosítójának, IP címének, MAC címének, időzónájának és az online/offline állapotának megtekintéséhez koppintson a „Eszközinformáció” lehetőségre.
- Az automatizálási funkció engedélyezéséhez vagy módosításához koppintson a „Tap-to-Run and Automation” (Érintésre futtatás és Automatizálás) lehetőségre.
- Az eszköz megosztásához egy otthoni taggal koppintson a „Share Device” (Eszköz megosztása) lehetőségre. Az ezt követő oldalon adja meg az e-mail címet vagy mobiltelefonszámot, amely a Tuya Smart alkalmazás fiókjával van összekapcsolva.
- Egy eszközcsoport létrehozásához az egyszerű csoportos irányításhoz koppintson a „Create Group” (Csoport létrehozása) lehetőségre. Az ezt követő oldalon megjelennek az aktuális fiók alatt található azonos modellű összes eszköz. A csoportba hozzáadandó eszközöknek azonos firmware verziójúnak kell lenniük.
- Az eszközzel kapcsolatos GYIK megtekintéséhez vagy visszajelzés küldéséhez koppintson a „FAQ & Feedback” (GYIK és Visszajelzés) lehetőségre.
- Az eszköz irányítópultjának gyorshivatkozását a mobiltelefon kezdőképernyőjére hozzáadhatja a „Add to Home Screen” (Hozzáadás a kezdőképernyőhöz) lehetőséggel. Az eszköz irányítópultjába közvetlenül beléphet a mobiltelefon kezdőképernyőjén alálható eszköz gyorshivatkozására koppintva.
- Az eszköz kapcsolódási állapotának ellenőrzéséhez koppintson a „Check Device Network” (Eszközhálózat ellenőrzése) lehetőségre.
- A firmware-frissítések ellenőrzéséhez koppintson az „Device Update” (Eszközfrissítés) lehetőségre.
- Az eszköz eltávolításához koppintson a „Remove Device” (Eszköz eltávolítása) lehetőségre. Két lehetőség jelenik meg: „Disconnect” (Leválasztás) és „Disconnect and wipe data” (Leválasztás és adatok törlése). Ha a „Disconnect” lehetőséget választja, az eszköz eltávolításra kerül az eszközlistából, és az eszközhöz kapcsolódó automatizálási és „Tap-to-Run” jelenetek nem lesznek elérhetők.
Ha a „Disconnect and wipe data” lehetőséget választja, az eszköz eltávolításra kerül az eszközlistából, és az eszközhöz kapcsolódó összes adat törlődik.
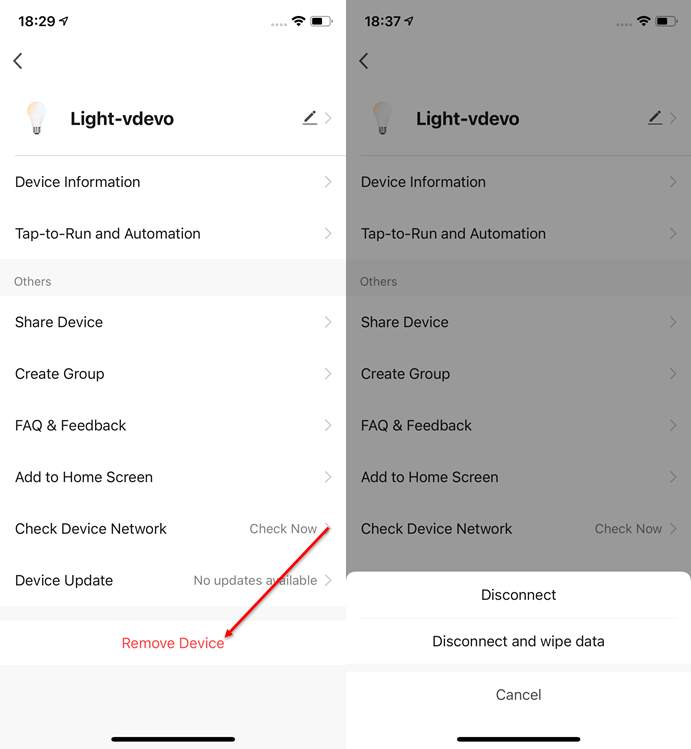
Firmware automatikus frissítése
Hálózati Váltás funkció
Hálózati Váltás funkció
- Koppintson az "Eszközhálózat" lehetőségre az eszközkezelési oldalon.
- Az "Eszközhálózati Információ" oldalon koppintson az "Alternatív Hálózat" lehetőségre.
Válassza ki az alternatív hálózatot, amit használni szeretne, adja meg a Wi-Fi jelszót, és koppintson a "Megerősít" gombra.
Ha az aktuális hálózat nem érhető el, az eszköz automatikusan az alternatív hálózatra csatlakozik.
Megjegyzés: Ez a funkció csak a Wi-Fi-kompatibilis eszközöknél érhető el. A firmware-t frissíteni kell a legújabb verzióra, hogy megtalálja az opciót az eszközkezelési oldalon. A firmware fejlesztés alatt áll, és a közeljövőben lesz támogatott.
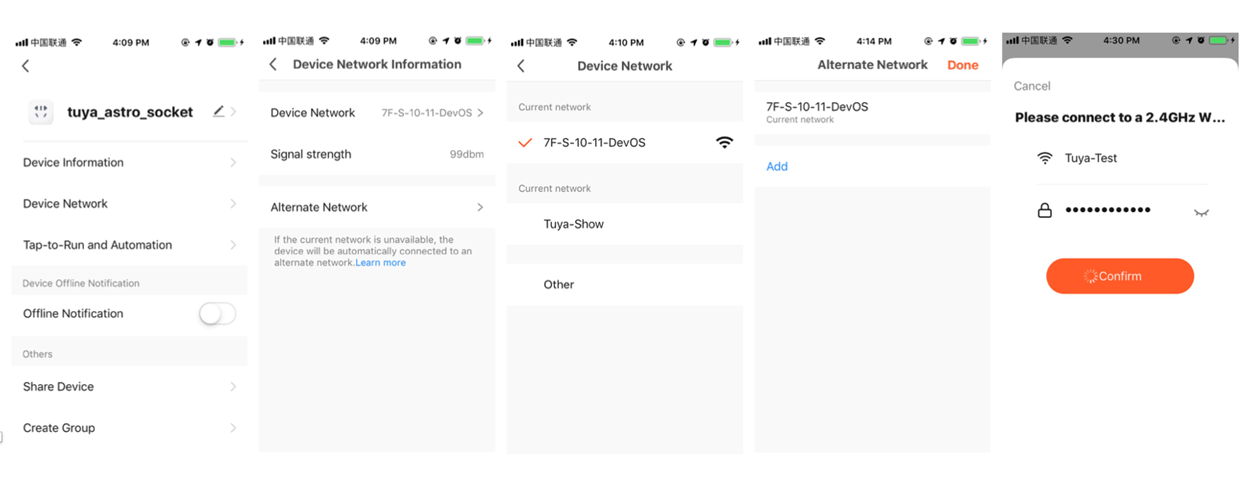
Eszközök megosztása
Eszközök megosztása
- Koppintson az "Eszköz megosztása" lehetőségre az eszközkezelési oldalon, hogy belépjen az "Eszközmegosztás" oldalra.
- Az "Eszközmegosztás" oldalon koppintson a "Megosztás hozzáadása" lehetőségre. A "Megosztás hozzáadása" oldalon adja meg azoknak a fiókoknak az adatait, amelyekkel meg szeretné osztani az eszközöket, majd koppintson a "Kész" gombra. Megjegyzés: Az eszközöket csak olyan felhasználókkal oszthatja meg, akiknek a Tuya Smart alkalmazás fiókja ugyanabban az országban van, mint az Öné.
- Az eszközök megosztásának megszüntetéséhez egy fiókkal hajtsa végre a következő lépéseket a fiók törléséhez: Androidon nyomja meg és tartsa lenyomva a fióknevet, majd koppintson a "Törlés" gombra. iOS-en nyomja meg és tartsa lenyomva a fióknevet, húzza balra, majd koppintson a "Törlés" gombra.
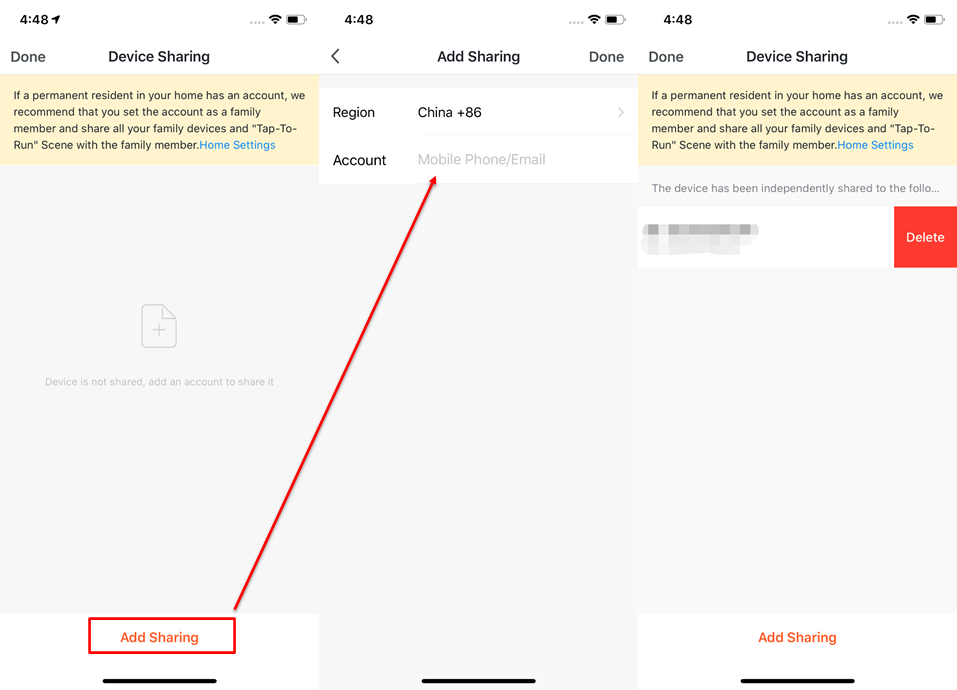
Csoportos irányítás
Csoportos irányítás
- Koppintson a "Csoport létrehozása" lehetőségre a kiválasztott eszköz kezelési oldalán.
- A "Készülék kiválasztása" oldalon válassza ki azokat az eszközöket, amelyeket a vezérlőcsoportba szeretne felvenni, majd koppintson a "Mentés" gombra. Adjon meg egy csoportnevet, és koppintson a "Megerősít" gombra. A "Készülék kiválasztása" oldal megjeleníti azon eszközöket, amelyek ugyanazon a modellen vannak, mint a kiválasztott eszköz.
- Amikor a csoport létrejön, az alkalmazás automatikusan megjeleníti a csoportvezérlő panelt, ahol csoportosan irányíthatja az eszközöket.
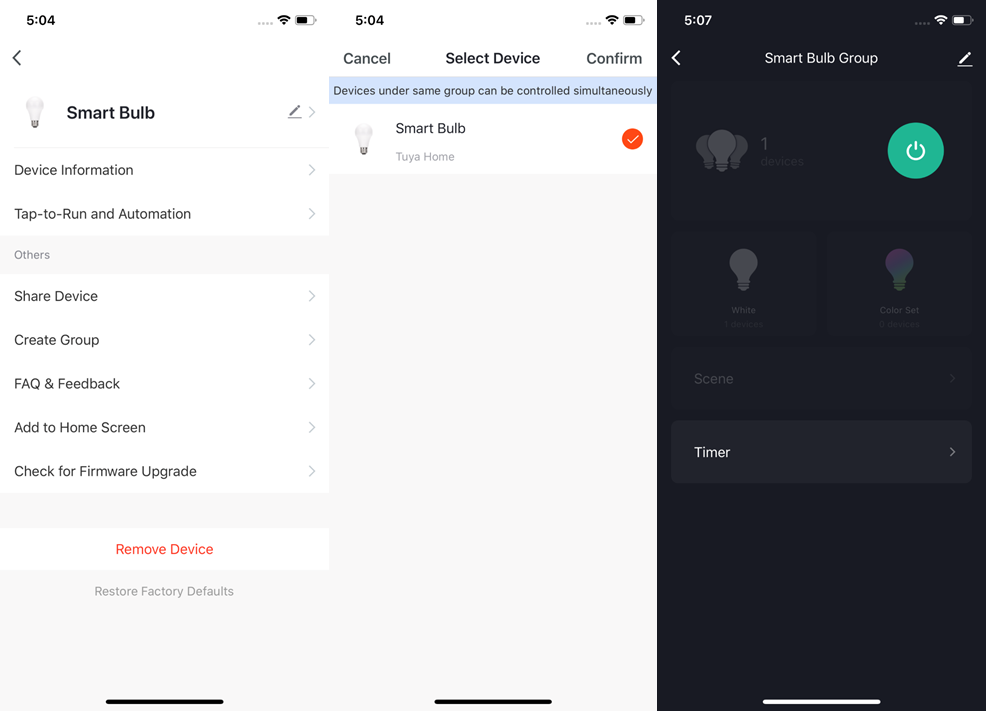
- A létrehozott csoportot és az abban található eszközöket a "Kezdőlap" oldalon láthatja.
- A csoportvezérlő oldalon a jobb felső sarokban található szerkesztő ikonra koppintva kezelheti a csoportot, vagy a "Csoport feloszlatása" lehetőségre koppintva megszüntetheti a csoportot.
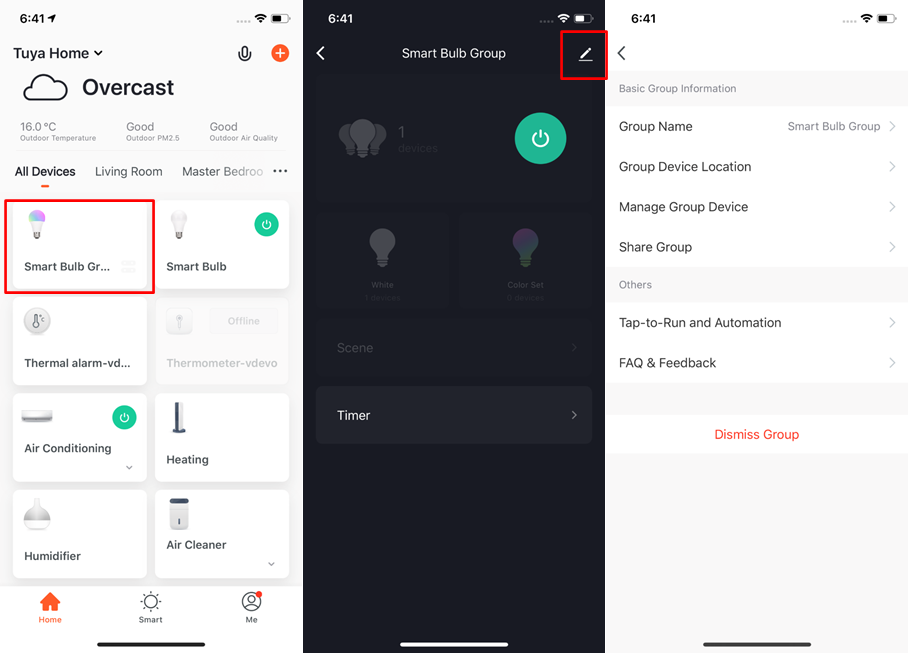
Automatizálás és Érintésre futtatás
Automatizálás és Érintésre futtatás
Automatizálás
- A "Smart" (Okos) oldalon koppintson az "Automatizálás" lehetőségre, majd koppintson a „Automatikus hozzáadása” vagy a jobb felső sarokban található plusz (+) ikonra, hogy belépjen az "Okos létrehozása" oldalra.
- Koppintson a "Feltétel hozzáadása" lehetőségre egy vagy több feltétel hozzáadásához. Ha az „Érintésre futtatás indítása” lehetőséget választja, csak az aktuális feltétel adható hozzá. Koppintson a "Feladat hozzáadása" lehetőségre egy vagy több feladat hozzáadásához. Több Érintésre futtatás és Automatizálás engedélyezése vagy letiltása feladatokat adhat hozzá. Koppintson a "Név" lehetőségre az automatizálás nevének megadásához. Koppintson a "Hatékony időszak" lehetőségre az Ön által létrehozott automatizálási jelenetek hatékony időtartamának beállításához.
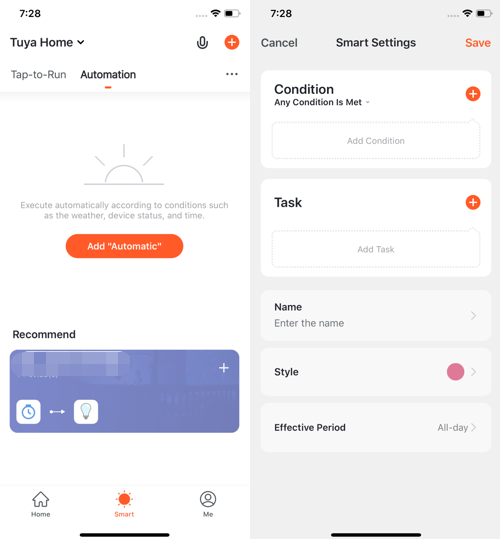
Automatizálási jelenetek hozzáadása
Automatizálási jelenetek hozzáadása
- Az "Automatizálás" fülön koppintson a „Automatikus hozzáadása” lehetőségre, hogy belépjen az "Okos létrehozása" varázslóba.
- A "Feltétel beállítása" lépésben válasszon egy indító feltételt. Ebben a példában válassza a "Mikor az időjárás változik" lehetőséget.
- Válasszon egy konkrét feltételt a "Mikor az időjárás változik" oldalon. Ebben a példában válassza a "Hőmérséklet" lehetőséget.
- A "Hőmérséklet" oldalon állítson be egy hőmérsékletet, majd a jobb felső sarokban koppintson a "Tovább" gombra. Megjelenik a "Feladat beállítása" lépés.
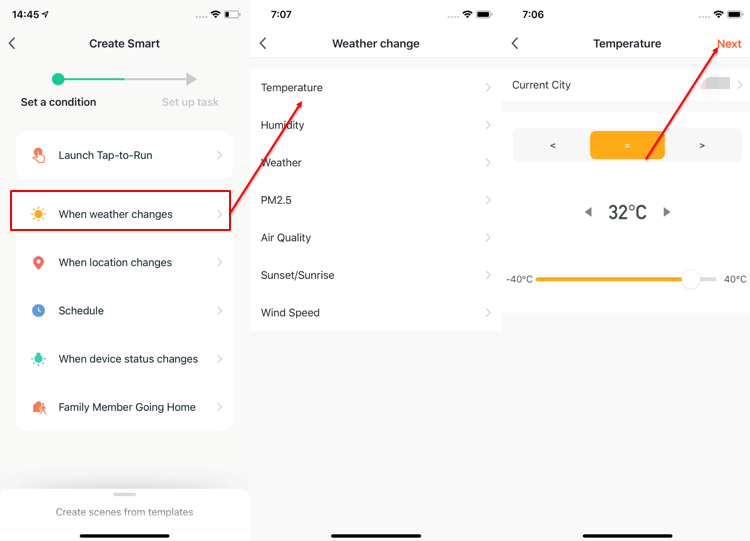
- A "Feladat beállítása" lépésben válasszon egy feladatot. Ebben a példában válassza a "Végrehajtó berendezés" lehetőséget.
- Válasszon egy eszközt. Ebben a példában egy légkondicionáló kerül kiválasztásra.
- Állítson be egy vagy több funkciót a "Funkció kiválasztása" oldalon. Ebben a példában az eszköz bekapcsolt állapotra van állítva, a hőmérséklet 26°C-ra van beállítva, a működési mód Hideg, és a szélsebesség magasra van állítva. Koppintson a jobb felső sarokban a "Tovább" gombra.
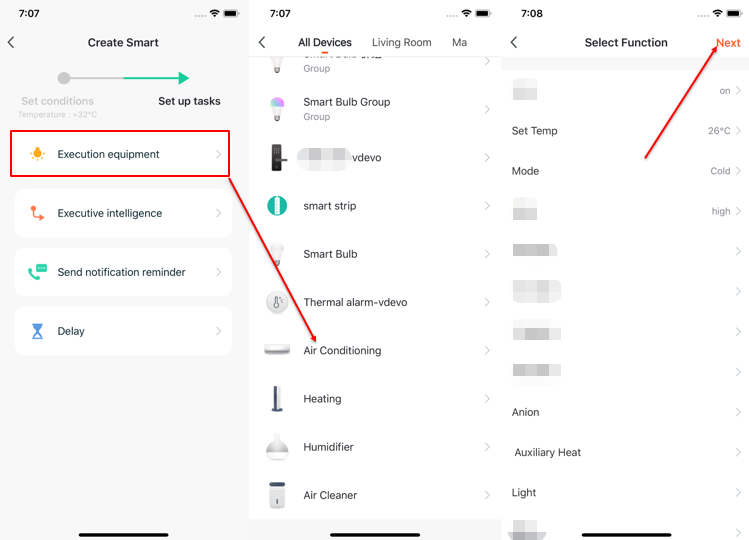
- Az ezt követő oldalon koppintson a "Mentés" gombra a feltétel és a feladat beállításainak mentéséhez.
- További feltételek hozzáadásához koppintson a jobb felső sarokban található plusz (+) ikonra.
- Állítson be egy hatékony időszakot. Ebben a példában a légkondicionáló hatékony időszaka 19:00-tól 03:00-ig van beállítva.
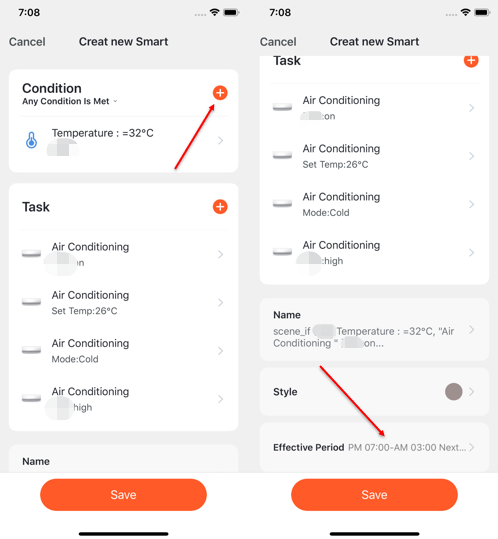
Napkelte/Napnyugta feltétel kiválasztása
Napkelte/Napnyugta feltétel kiválasztása
- Az "Automatizálás" fülön koppintson a „Automatikus hozzáadása” lehetőségre, hogy belépjen az "Okos létrehozása" varázslóba.
- A "Feltétel beállítása" lépésben válasszon egy indító feltételt. Ebben a példában válassza a "Mikor az időjárás változik" lehetőséget.
- Válasszon egy konkrét feltételt a "Mikor az időjárás változik" oldalon. Ebben a példában válassza a "Napkelte/Napnyugta" lehetőséget.
- A "Napkelte/Napnyugta" oldalon válassza a napnyugtát, a napkeltét vagy egy időeltolódást a napnyugtához vagy napkeltéhez képest. Koppintson a "Tovább" gombra. Megjelenik a "Feladat beállítása" lépés.
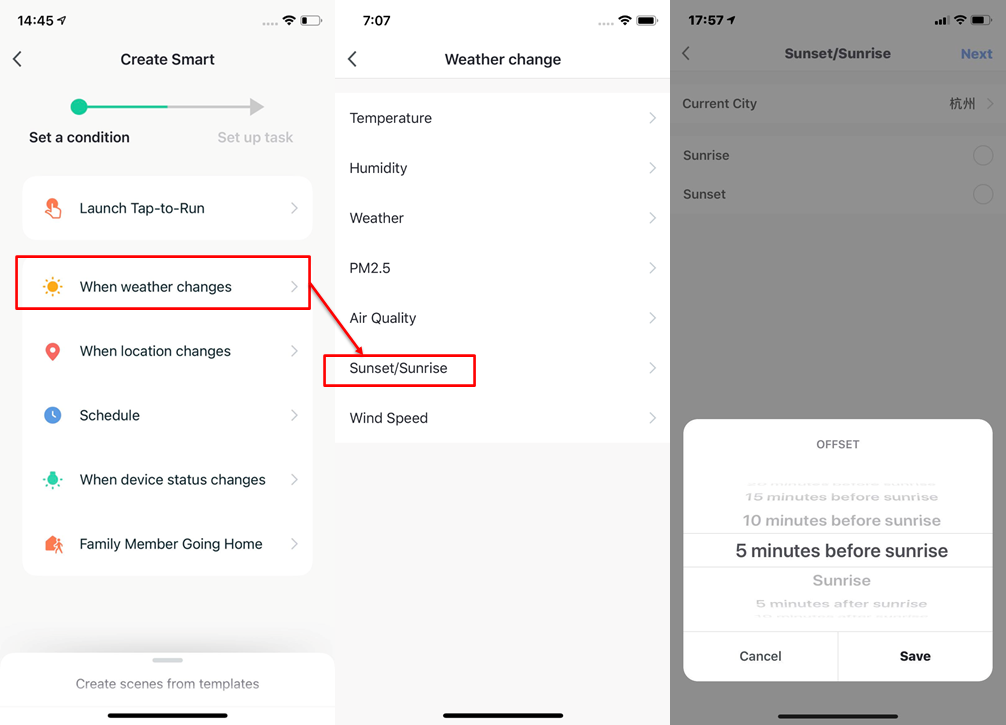
- A "Feladat beállítása" lépésben válasszon egy feladatot. Ebben a példában válassza a "Végrehajtó berendezés" lehetőséget.
- Válasszon egy eszközt. Ebben a példában egy légkondicionáló kerül kiválasztásra.
- Állítson be egy vagy több funkciót a "Funkció kiválasztása" oldalon. Ebben a példában az eszköz bekapcsolt állapotra van állítva, a hőmérséklet 26°C-ra van beállítva, a működési mód Hideg, és a szélsebesség magasra van állítva. Koppintson a jobb felső sarokban a "Tovább" gombra.
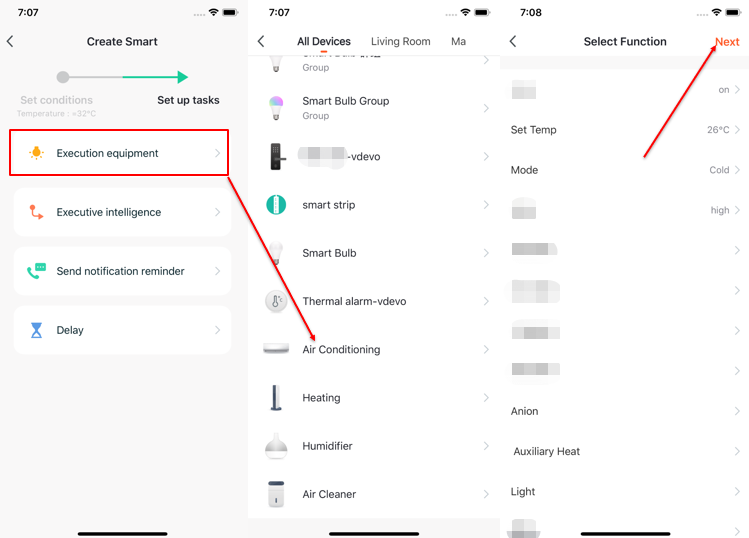
Elhagyás/Érkezés feltétel kiválasztása
Elhagyás/Érkezés feltétel kiválasztása
- A "Feltétel kiválasztása" oldalon koppintson az "Elhagyás" vagy "Érkezés (béta)" lehetőségre. Az Elhagyás vagy Érkezés feltétel meghatározott műveleteket indít el, amikor elhagy vagy megérkezik egy helyre. Az Elhagyás vagy Érkezés feltétel beállításához engedélyeznie kell az alkalmazásnak, hogy mindig használja földrajzi helyzetét. Jelenleg ez a funkció nem érhető el Android mobiltelefonokon.
- Állítson be egy helyszínt, és koppintson a "Tovább" gombra. Ez a funkció lehetővé teszi, hogy az eszközét úgy irányítsa, hogy a beállított feladatot a helyszínétől 110m és 1023m közötti távolságon belül hajtsa végre.
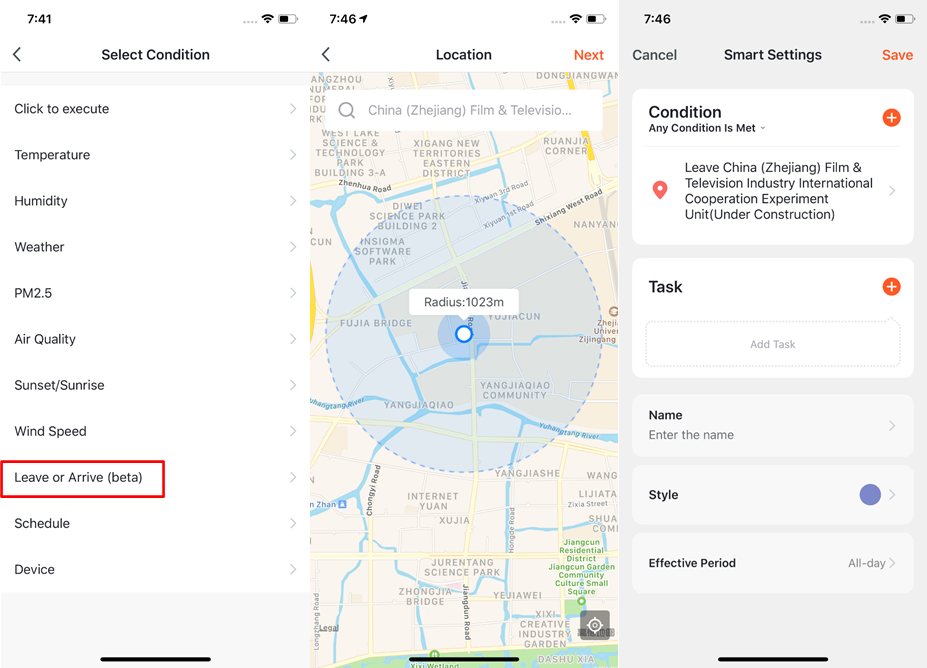
Sablonokból jelenetek létrehozása
Sablonokból jelenetek létrehozása
- Az alkalmazás néhány ajánlott, előre beállított automatizálási és Érintésre futtatás jelenetet kínál az Ön által hozzáadott eszközökhöz. Ezek az ajánlott jelenetek megkönnyítik az eszközei irányítását.
- A rendelkezésre álló sablonok felhasználásával jelenet létrehozásához koppintson a "Sablonokból jelenetek létrehozása" lehetőségre az "Okos létrehozása" oldalon. Válassza ki az ajánlott automatizálási jelenet beállításait.
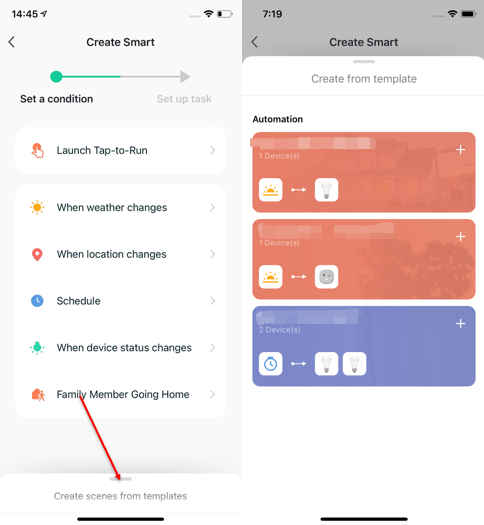
Feladatok hozzáadása
Feladatok hozzáadása
- Feladat hozzáadásához koppintson a "Feladat hozzáadása" lehetőségre vagy a "Feladat" mögötti plusz (+) ikonra az "Okos beállítások" oldalon.
- A "Feladat kiválasztása" oldalon az alábbi feladattípusok közül választhat: Érintésre futtatás indítása, Automatizálás engedélyezése vagy letiltása, Értesítés küldése, Hátralévő idő, és Eszköz.
- Például beállíthat egy eszköz be-/kikapcsolási feladatot vagy egy jelenet alapú automatizálási feladatot.
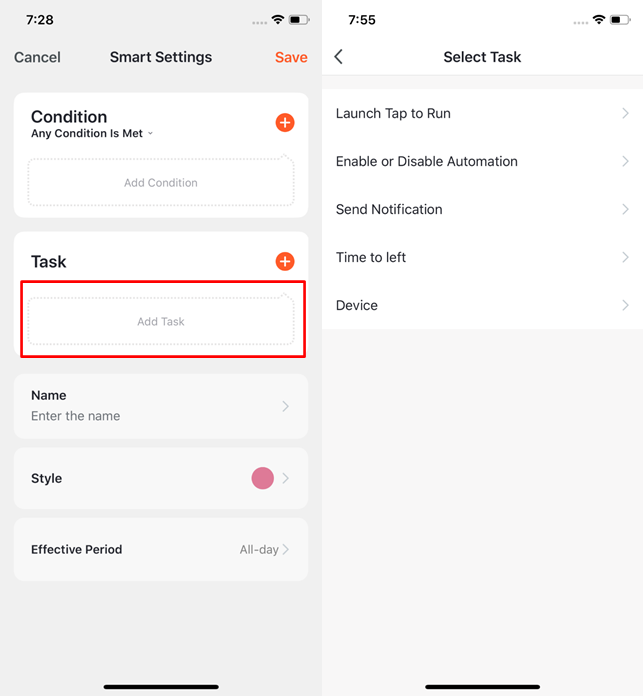
Hatékony időszak beállítása
Hatékony időszak beállítása
- Beállíthat egy időszakot, amely alatt a létrehozott automatizálási jelenetek hatékonyak.
- Például, ha definiál egy jelenetet, amelyben az éjszakai fény automatikusan bekapcsol, amikor az emberi mozgásérzékelő érzékeli az emberek jelenlétét, akkor az éjszakát választhatja hatékony időszakként. Ebben az esetben az éjszakai fény napközben nem kapcsol be automatikusan.
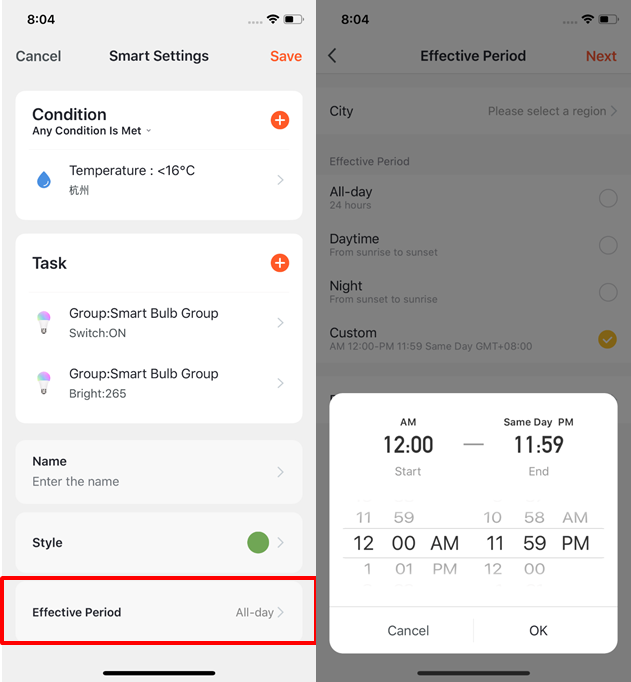
Automatizálási jelenet létrehozása
Automatizálási jelenet létrehozása
Létrehozhat egy automatizálási jelenetet az automatizált eszközirányítás megvalósításához. Az alábbi ábra egy példa automatizálási jelenetet mutat be feltételekkel és műveletekkel.
Az alkalmazás négy típusú automatizálást támogat:
- Eszközök közötti összekapcsolás: Például, amikor a légkondicionáló bekapcsol, a diffúzor és a légtisztító automatikusan bekapcsolódik.
- Külső környezeti feltételek és eszközök közötti összekapcsolás: Például, amikor a környezeti hőmérséklet magasabb, mint 29°C, a légkondicionáló automatikusan bekapcsol.
- Ütemezett műveletek: Például a függönyök automatikusan kinyílnak minden reggel 8:00-kor.
- Geofencing: Specifikus műveletek aktiválódnak, amikor megérkezik vagy elhagy egy helyet. Például a légkondicionáló és a vízmelegítő automatikusan bekapcsol, amikor hazaérkezik.
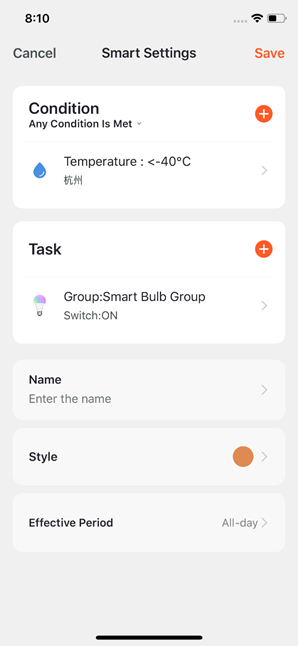
Értesítési módszerek kiválasztása
Értesítési módszerek kiválasztása
- Az értesítési módszerek kiválasztásához hajtsa végre a következő lépéseket:
- Az "Okos" oldalon koppintson a jobb felső sarokban található plusz (+) ikonra.
- A "Feltétel beállítása" lépésben állítson be egy indító feltételt.
- A "Feladat beállítása" lépésben koppintson az "Értesítés küldése" lehetőségre. Megjelenik az "Értesítési Módszer Kiválasztása" oldal.Az "Értesítési Módszer Kiválasztása" oldalon válasszon egy vagy több elérhető értesítési módszert: Üzenetközpont, Telefonos Értesítés és Üzenet Értesítés. Ha nem aktiválta a Telefonos Értesítés és Üzenet Értesítés szolgáltatásokat, csak az Üzenetközpontot választhatja.
A kiválasztott értesítési módszerek és indító feltételek együtt jelennek meg az "Automatizálás" fülön.
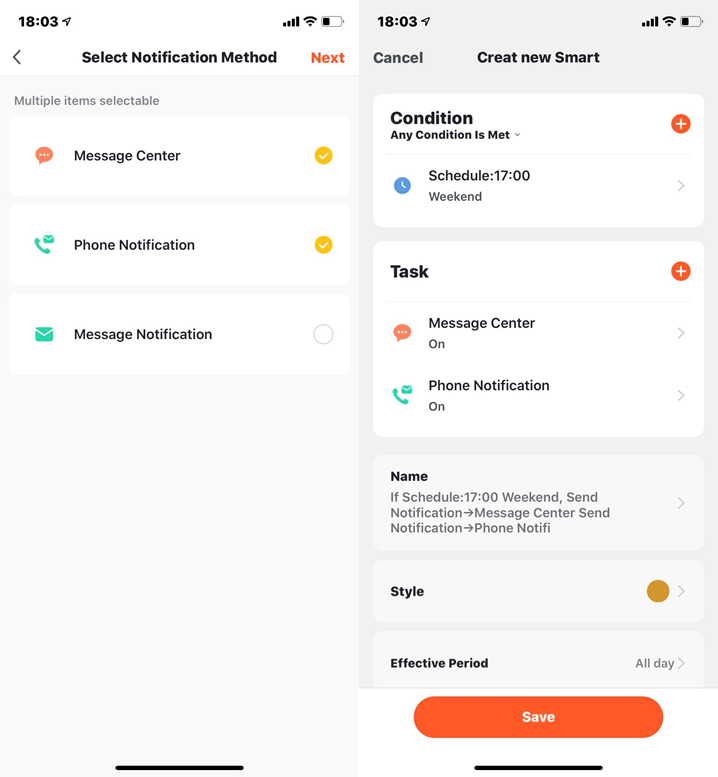
Érintésre futtatás
Érintésre futtatás
- Az "Érintésre futtatás" fülön koppintson a „Tap-to-Run hozzáadása” vagy a jobb felső sarokban található plusz (+) ikonra, hogy belépjen az "Okos létrehozása" varázslóba.
- A "Feltétel beállítása" lépésben koppintson az "Érintésre futtatás indítása" lehetőségre.
Ha az "Érintésre futtatás indítása" lehetőséget választja, nem választhatja az "Érintésre futtatás indítása" lehetőséget az "Executive intelligence" oldalon, és nem állíthat be "Értesítési emlékeztető küldését" a "Feladat beállítása" lépésben.
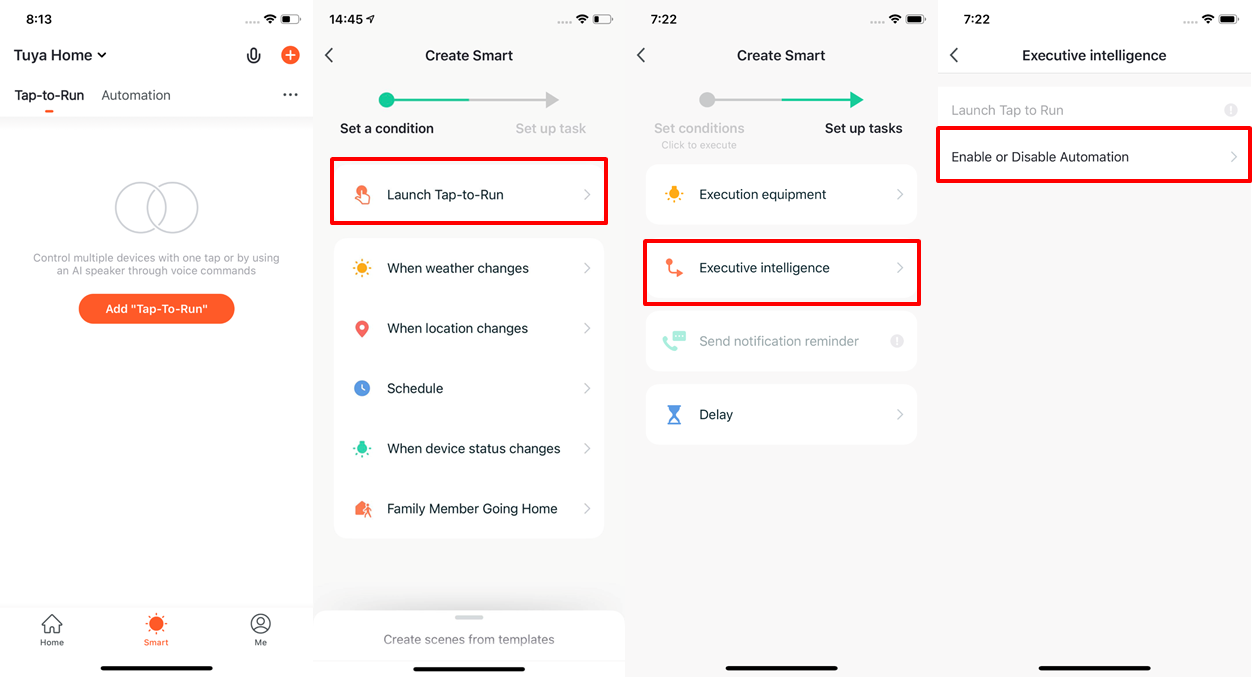
Előre beállított automatizálás szükséges, ha az Automatizálás engedélyezése vagy letiltása feladatot választja, amikor a jelenetet beállítja.
Ha az Automatizálás engedélyezése vagy letiltása lehetőségre koppint, megjelenik az elérhető automatizálási jelenetek listája. Egy jelenet engedélyezése vagy letiltása érdekében koppintson rá. Koppintson a "Tovább" gombra, adja meg a jelenet nevét, és koppintson a "Mentés" gombra. A Hatékony időszak funkció nem érhető el az Érintésre futtatás jeleneteknél. A további bevezetésért kattintson ide.
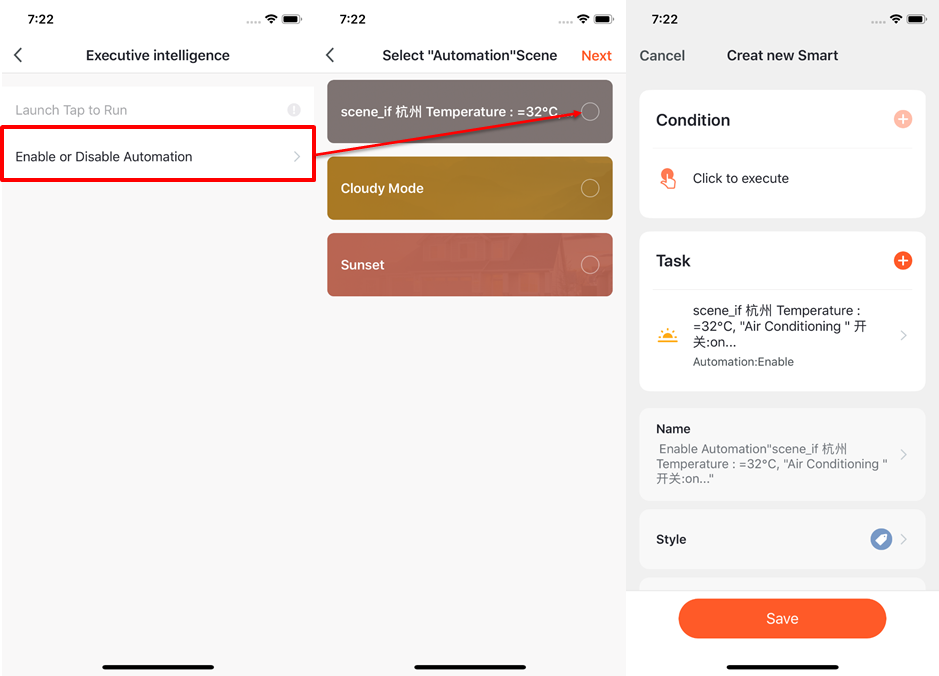
Helyi gateway támogatás az Érintésre futtatás jelenetekhez
Az új Zigbee gateway támogatja a helyben futó automatizálási jeleneteket. Ha minden feladat és eszköz, amely egy automatizálási jelenetben érintett, az új Zigbee gateway-t használja, akkor a feladatokat és az eszközöket a jelenet beállításai alapján futtathatja, még akkor is, ha a hálózati kapcsolat megszakad.
A Tuya Smart alkalmazás támogatja a Zigbee gateway kapcsolódási adatainak
A Tuya Smart alkalmazás támogatja a Zigbee gateway kapcsolódási adatainak
biztonsági mentését és helyreállítását. Ez azt jelenti, hogy még akkor is, ha a Zigbee gateway eltávolításra kerül, az előző kapcsolódási jelenetekkel kapcsolatos információk automatikusan fenntartásra kerülnek. Amikor az eszközök normál vagy automatikus párosítással újra csatlakoznak a hálózathoz, a kapcsolódási információk helyreállításra kerülnek.
Jelenetek hozzáadása, módosítása és törlése
- Az "Okos" oldalon koppintson a jobb felső sarokban található több (...) ikonra, majd válassza a "Kezelés" lehetőséget az érintésre futtatás vagy automatizálási jelenetek szerkesztéséhez és rendezéséhez. A létrehozott érintésre futtatás és automatizálási jelenetek az "Érintésre futtatás" és "Automatizálás" füleken jelennek meg.
- A megjelenő oldalon rendezze az érintésre futtatás vagy automatizálási jeleneteket. Egy érintésre futtatás vagy automatizálási jelenet törléséhez húzza a jelenetet balra, majd koppintson a "Törlés" gombra. A Tuya Smart alkalmazás iOS verziójában koppintson a jelenet neve melletti mínusz (–) ikonra egy jelenet törléséhez.
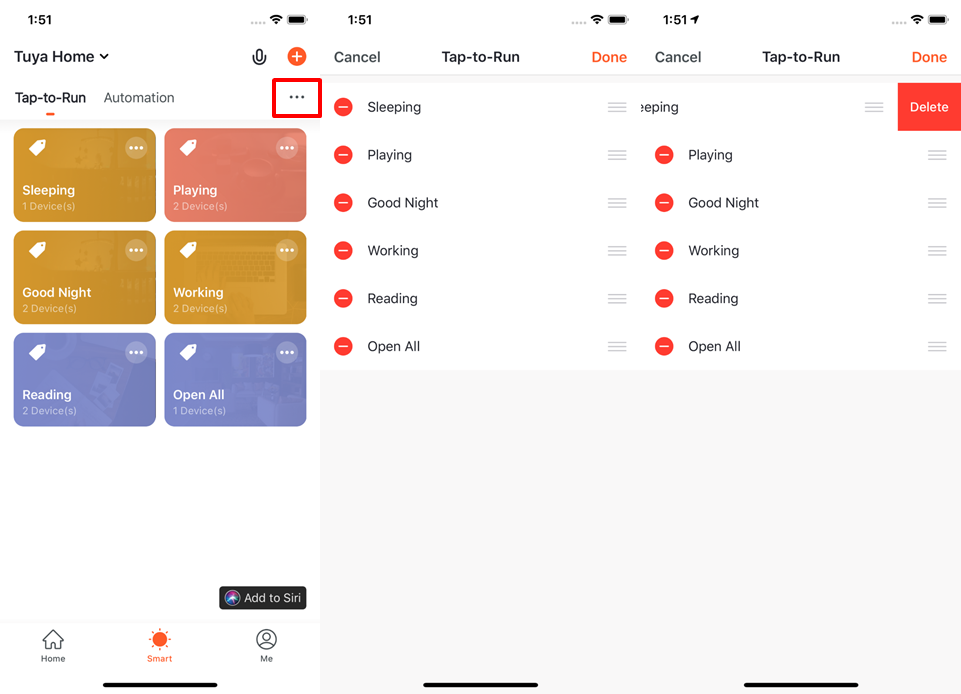
- Az "Érintésre futtatás" vagy "Automatizálás" fülön koppintson a meglévő jelenet modul jobb felső sarkában található több (...) ikonra, hogy belépjen a Szerkesztés oldalra.
- Tartsa lenyomva a feltételt vagy feladatot, majd húzza balra a feltétel vagy feladat törléséhez.
- Koppintson a feltétel vagy feladat mögötti plusz (+) ikonra egy feltétel vagy feladat hozzáadásához.
- A jelenet törléséhez koppintson a "Törlés" gombra a Szerkesztés oldal alján.
- Koppintson egy automatizálási jelenet modulra a felugró ablakban a jelenet szerkesztéséhez vagy törléséhez.
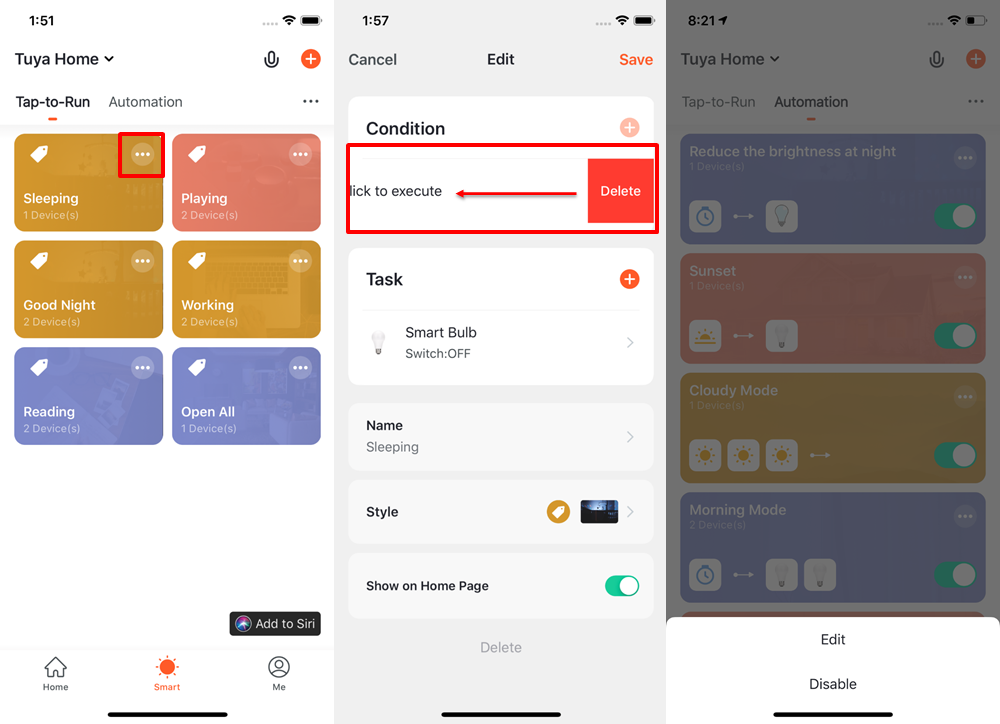
Érintésre futtatás jelenetek hozzáadása Sirihöz
Érintésre futtatás jelenetek hozzáadása Sirihöz
- Az "Okos" oldalon koppintson a jobb alsó sarokban található "Hozzáadás Sirihöz" lehetőségre. Megjelenik a Siri Parancsikon oldal, amely megjeleníti az összes támogatott érintésre futtatás jelenetet.
- Válassza ki azt az érintésre futtatás jelenetet, amelyet szeretne Sirivel aktiválni.
- Az érintésre futtatás jelenet beállítási oldalán adja meg az aktiváló szavakat, majd koppintson a "Hozzáadás Sirihöz" lehetőségre. Amikor kimondja az aktiváló szavakat Sirinek, Siri utasítja a Tuya Smart alkalmazást az érintésre futtatás jelenet aktiválására. Megjegyzés: A "Hozzáadás Sirihöz" funkció csak az iOS 12.0 vagy újabb verziókon támogatott.
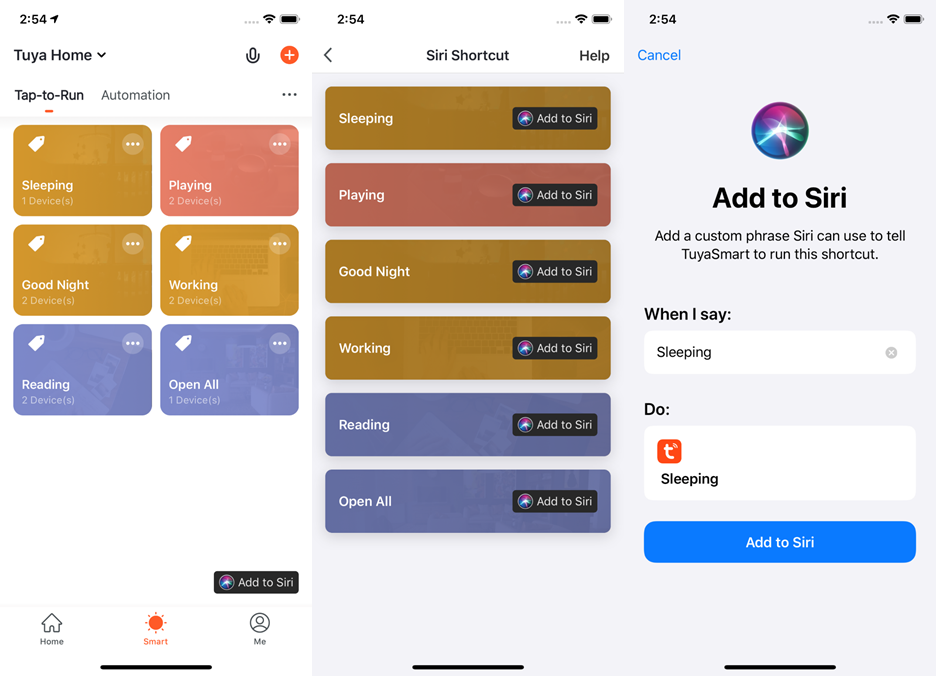
Megtekintési jelenetnaplók
Megtekintési jelenetnaplók
- Az "Okos" oldalon válassza a jobb felső sarokban található "…" > Naplók lehetőséget. Megjelenik a Naplók oldal, amely az utóbbi hét napban visszafele időrendi sorrendben megjeleníti a jelenettel kapcsolatos naplókat.
- Érintse meg a naplót az Szerkesztés oldalra való átjutáshoz, ahol módosíthatja a jelenet beállításait.
A naplók segítenek Önnek figyelemmel kísérni eszközei állapotát. Ha egy eszköz nem működik a jelenet automatizálási beállításai alapján, egy riasztási üzenetet küld a értesítési központba, és el lesz tárolva a hibánapló.
Megtekintheti a hibánaplót annak ellenőrzéséhez, hogy mely eszközök nem működnek automatikusan a jelenet beállításai alapján.
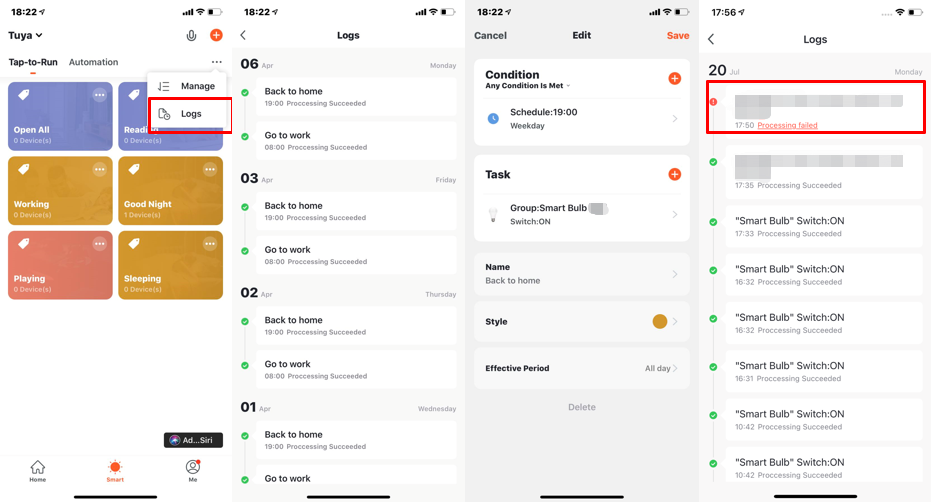
Jelenetfeladatok futtatása egy helyi hálózaton (LAN)
Jelenetfeladatok futtatása egy helyi hálózaton (LAN)
Amikor a jelenetekben részt vevő eszközök egy helyi hálózathoz (LAN) csatlakoznak, de nem az internethez, és teljesülnek a jelenet feltételei, az automatizálási feladatok a megadott sorrendben futnak le a helyi hálózaton (LAN) belül lévő eszközök vezérlésére.
Otthon
Otthon
A Kezdőlap oldalon a következő műveleteket hajthatja végre:
- Koppintson a mikrofon ikonra a hangvezérlés használatához az eszközök vezérlésére.
- Koppintson a bal felső sarokban lévő otthon nevére az otthonok közötti váltáshoz vagy új otthon hozzáadásához.
- Koppintson az időjárás és környezeti információk szakaszára a részletes időjárási és környezeti információk oldalára való navigáláshoz, ahol rendezheti az időjárási és környezeti mutatókat. A Kezdőlap csak az első három időjárási és környezeti mutatót jeleníti meg.
- Koppintson a plusz (+) ikonra eszközök hozzáadásához.
- Koppintson egy "tap-to-run" (érintésre futtat) jelenetre annak aktiválásához.
- Koppintson egy szoba nevére az adott szobában lévő okoseszközök állapotának megtekintéséhez.
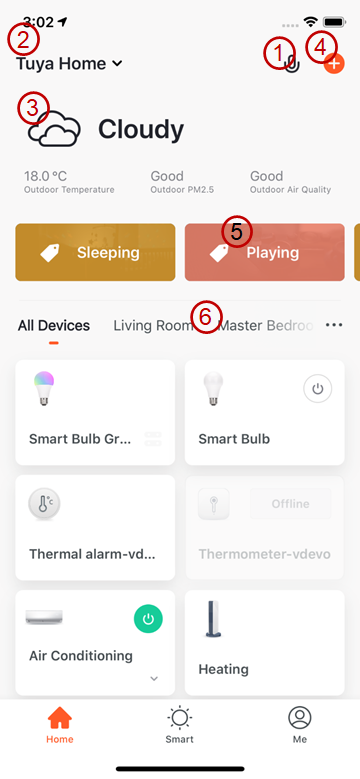
Én
Én
A "Me" (Én) oldalon a következő szekciók és ikonok jelennek meg:
- Harmadik Fél Integrációja: A Tuya Smart alkalmazás hét harmadik fél hangasszisztensét támogatja.
- Otthon Kezelése: Az "Home Management" (Otthon Kezelése) lehetőségre koppintva kezelheti az otthonait és otthoni tagjait.
- Üzenetközpont: Három típusú üzenet jelenik meg az "Message Center" (Üzenetközpont) szekcióban: Riasztás, Otthon és Közlemény. Meghatározhatja ezeknek az üzeneteknek a "ne zavarjanak" időszakát.
- GYIK és Visszajelzés: A "FAQ & Feedback" (GYIK és Visszajelzés) gombra koppintva megjelenik a GYIK és Visszajelzések oldala. Ezen az oldalon a jobb felső sarokban található "My feedback" (Saját visszajelzéseim) gombra koppintva megtekintheti visszajelzési adatait, megtekintheti a GYIK-et és GYIK-kategóriákat, jelentheti problémáit, és kulcsszavakat írhat be a GYIK kereséséhez.
- Kiemelt: A kiemelt szolgáltatások közé tartozik a Kamera Felhőtárhely, a Telefon Értesítés és az Üzenet Értesítés.
- HomeKit Információ: A HomeKit-kompatibilis eszközeit a Tuya Smart alkalmazással is irányíthatja.
- Óra: Az "Watch" (Óra) lehetőségre koppintva ellenőrizheti az elérhető eszközöket és érintésre futtatható jeleneteket. Az "Watch" (Óra) szekció csak akkor jelenik meg a Tuya Smart alkalmazásban, ha az Apple Watch-ot az iPhone-jához köti.
- Beállítások ikon: Ezt az ikont megérintve a Beállítások oldalra juthat. A Beállítások oldalon a következő szekciók és gombok jelennek meg: Hang, Alkalmazás Értesítés, Rólunk, Hálózati Diagnosztika, Napló Feltöltése, Gyorsítótár Törlése és Kijelentkezés. A Napló Feltöltése szekció csak az iOS Tuya Smart alkalmazásban jelenik meg.
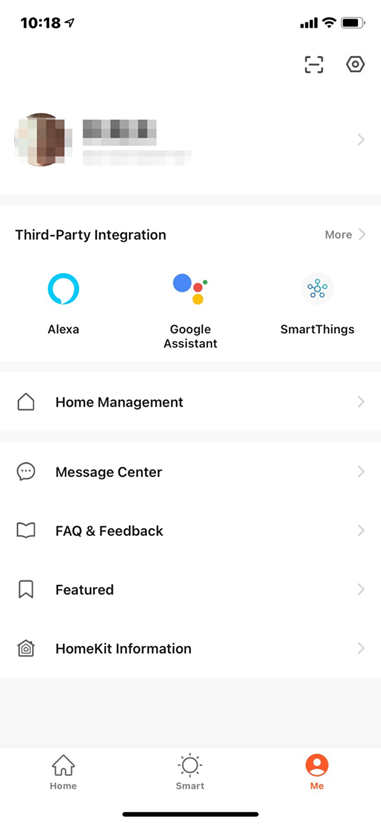
Harmadik Fél Integrációja
Harmadik Fél Integrációja
A "Me" (Én) oldalon koppintson a "Third-Party Integration" (Harmadik Fél Integrációja) jobb felső sarkában található "More" (Tovább) lehetőségre.
A "Third-Party Integration" (Harmadik Fél Integrációja) oldalon összekötheti az alkalmazást egy harmadik fél hangasszisztensével.
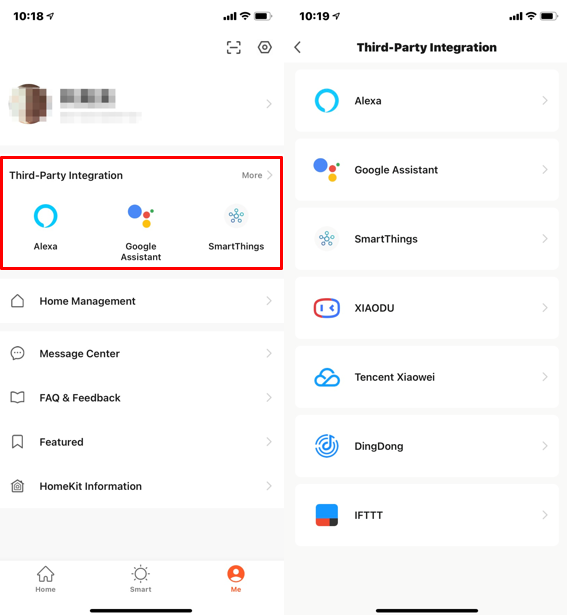
Üzenetközpont
Üzenetközpont
Három típusú üzenet jelenik meg az Üzenetközpontban: Riasztás, Otthon és Közlemény:
- A Riasztások az eszközriasztásokat, az automatizálással kapcsolatos értesítéseket és az ütemezett végrehajtások hibáinak riasztásait tartalmazzák.
- Az Otthonnal kapcsolatos üzenetek magukban foglalják az otthoni tagok hozzáadásával vagy eltávolításával, egy otthon eltávolításával, egy otthoni tagot adminisztrátorként beállításával, eszközök hozzáadásával és megosztásával kapcsolatos üzeneteket.
- A Közlemények a felhasználói visszajelzések állapotfrissítéseit és a Tuya Smart egyéb push értesítéseit tartalmazzák.
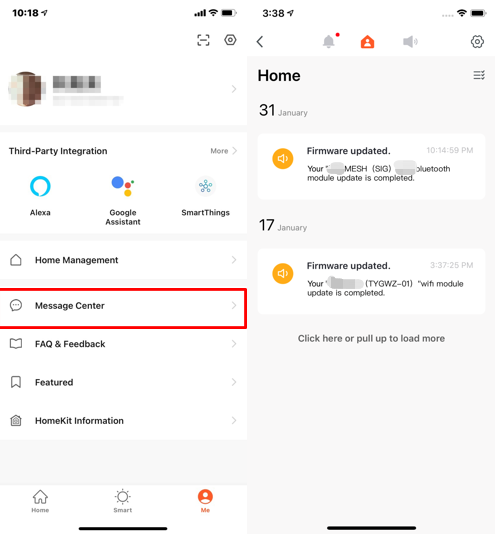
A Ne Zavarjanak funkciót egy megadott időszakra az alábbi lépésekkel aktiválhatja:
- Koppintson a "Do-Not-Disturb Schedule" (Ne Zavarjanak Ütemezése) lehetőségre az Értesítési Beállítások oldalon, hogy átjusson az Ütemezés hozzáadása oldalra. Ha ezt a funkciót először aktiválja, koppintson a "Do-Not-Disturb Device" (Ne Zavarjanak Eszköz) lehetőségre, és válassza ki azokat az eszközöket, amelyekhez le szeretné tiltani az értesítési funkciót.
- Koppintson a bal felső sarokban lévő "<" ikonra a visszatéréshez az Ütemezés hozzáadása oldalra. Az Ütemezés hozzáadása oldalon állítsa be az ismétlődési módot, adja meg az időszakot, majd koppintson a jobb felső sarokban található "Save" (Mentés) gombra. Ekkor megjelenik a "Do-Not-Disturb Schedule" (Ne Zavarjanak Ütemezése) oldal. Aktiválja a Ne Zavarjanak Ütemezését ezen az oldalon.
- Egy újabb Ne Zavarjanak ütemezés hozzáadásához koppintson az "Add schedule" (Ütemezés hozzáadása) gombra a Ne Zavarjanak Ütemezése oldalon. Állítsa be az ismétlődési módot, válassza ki a kívánt eszközöket és az időszakot, majd koppintson a jobb felső sarokban lévő "Save" (Mentés) gombra.
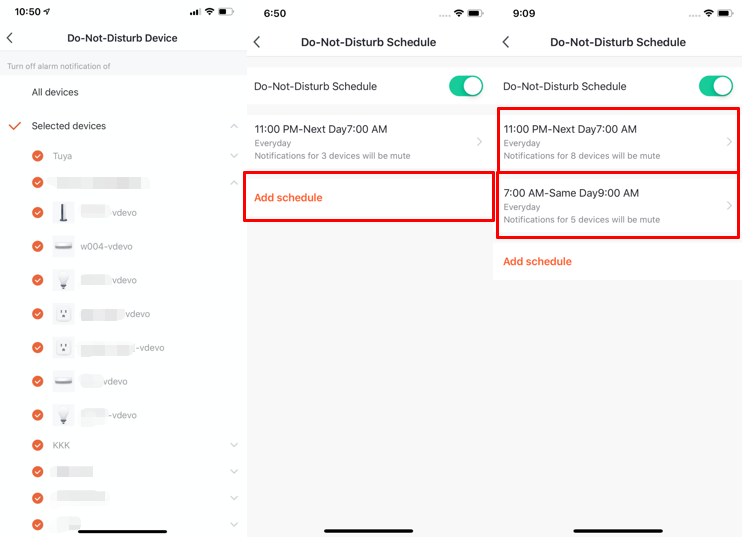
Értesítési Beállítások
Értesítési Beállítások
Az Értesítési Beállítások oldalára az alábbi két módszer egyikével juthat el:
- A "Me" (Én) oldalon: Koppintson a jobb felső sarokban lévő beállítások ikonra. A Beállítások oldalon koppintson az "App Notification" (Alkalmazás Értesítés) lehetőségre.
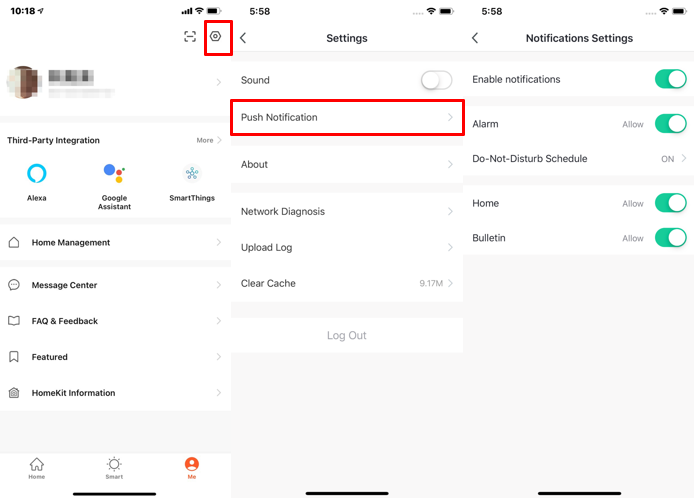
- A "Me" (Én) oldalon: Koppintson az "Message Center" (Üzenetközpont) lehetőségre az üzenetközpontba való belépéshez. Koppintson a jobb felső sarokban lévő beállítások ikonra.
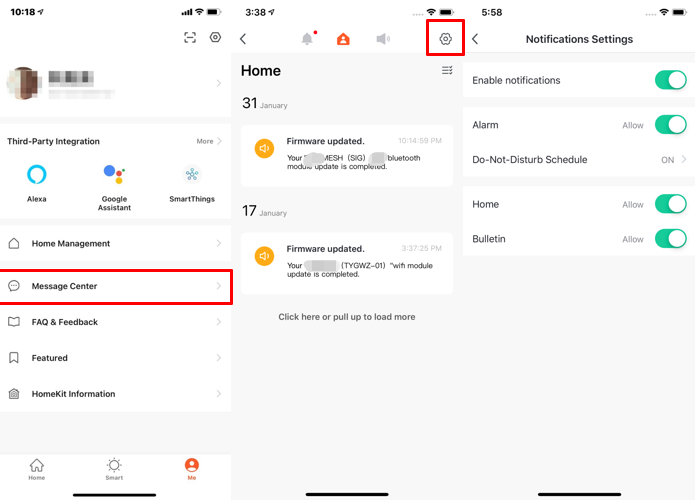
- Ha kikapcsolja az "Enable Notifications" (Értesítések Engedélyezése) kapcsolót, nem fog üzeneteket kapni a Riasztás, Otthon és Közlemény kategóriákban. Ha bekapcsolja az "Enable Notifications" (Értesítések Engedélyezése) kapcsolót, külön-külön meghatározhatja, hogy kíván-e Riasztás, Otthon és Közlemény üzeneteket kapni.
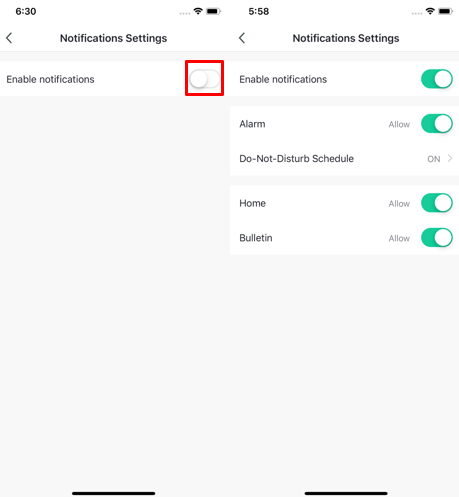
GYIK és visszajelzés
GYIK és visszajelzés
- A GYIK megtekintéséhez vagy a Tuya Smart részére visszajelzés küldéséhez menjen a "Me" (Én) oldalra és koppintson a "FAQ & Feedback" (GYIK és Visszajelzés) lehetőségre a GYIK & Visszajelzések oldalra lépéshez.
- A Tuya válaszainak megtekintéséhez a visszajelzéseire koppintson a jobb felső sarokban lévő "My feedback" (Saját visszajelzéseim) lehetőségre.
- A GYIK szekcióban megtekintheti az alkalmazás használata során felmerülő GYIK-et.
- A "Most Asked" (Leggyakrabban Kérdezett) szekcióban szűrheti a GYIK-et eszköz, eszközhálózati probléma, alkalmazáshasználati probléma és harmadik fél irányítási problémája szerint.
- Probléma jelentéséhez koppintson az "Report Issue" (Probléma Jelentése) lehetőségre a GYIK & Visszajelzések oldal alján. Amikor problémát jelent, meg kell adnia a problémát és a kapcsolattartási adatait, meghatároznia kell a probléma típusát és az előfordulás idejét, valamint feltöltenie kell a kapcsolódó képeket.
- Problémája megoldásának kereséséhez kulcsszavakat is bevihet a keresőmezőbe.
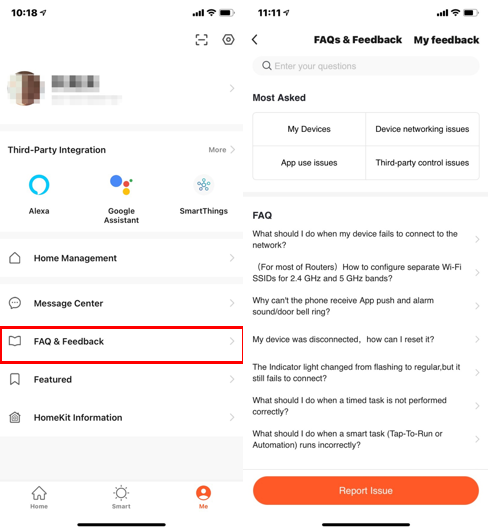
Kiemelt Szolgáltatások
Kiemelt Szolgáltatások
A kiemelt szolgáltatások használatához menjen a "Me" (Én) oldalra és koppintson a "Featured" (Kiemelt) lehetőségre.A "Featured" (Kiemelt) oldalon a következő három értéknövelt szolgáltatás érhető el:
- Kamera Felhőtárhely: Miután feliratkozik és aktiválja a szolgáltatást, a videofelvételek titkosítva kerülnek feltöltésre a felhőszerverre. A feltöltött videofelvételeket bármikor megtekintheti a Tuya Smart alkalmazásban. E szolgáltatás igénybevételéhez egy vagy több okoskamerát kell hozzáadnia a Tuya Smart alkalmazáshoz. A korábban feltöltött videókat nem lehet letölteni.
- Üzenet Értesítés: Miután aktiválja a szolgáltatást és egy esemény értesítési feltétele aktiválódik, SMS üzenetet kap az eseményről, amely segít megvédeni Önt és családját. SMS üzeneteket csak az Ön Tuya fiókjához regisztrált telefonszámra lehet küldeni. Ha email címmel regisztrált, hozzá kell adnia egy telefonszámot az SMS üzenetek fogadásához.
- Telefonos Értesítés: Miután aktiválja a szolgáltatást és egy esemény értesítési feltétele aktiválódik, telefonhívást kap, amely tájékoztatja Önt az eseményről, ezáltal segít megvédeni Önt és családját. Telefonhívásokat csak az Ön Tuya fiókjához regisztrált telefonszámra lehet indítani. Ha email címmel regisztrált, hozzá kell adnia egy telefonszámot a telefonhívások fogadásához.
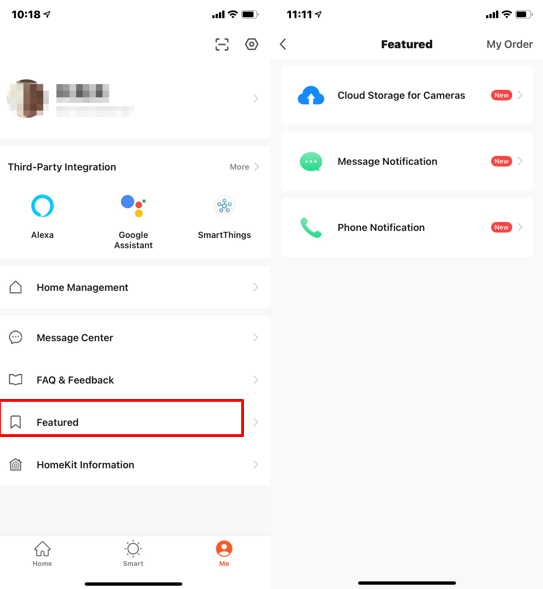
HomeKit Információ
HomeKit Információ
- Nem minden Tuya eszköz támogatja az Apple HomeKitet. Az Apple HomeKitet támogató eszközök csomagolásán a HomeKit jelvény található.
- Ez a funkció lehetővé teszi, hogy az Apple HomeKitet támogató eszközöket hozzáadjon a Tuya Smart alkalmazáshoz. Így ezeket az eszközöket együtt lehet irányítani a Tuya Smart alkalmazásban hozzáadott más eszközökkel a jelenetkapcsolatok alapján.
- Miután a Tuya Smart alkalmazásban hozzáadta a HomeKit-kompatibilis eszközöket, ezeket az eszközöket újra hozzáadhatja az iOS Home alkalmazásban.
- Miután eltávolítja a HomeKit-kompatibilis eszközöket a Tuya Smart alkalmazásból, ezek az eszközök nem kerülnek eltávolításra az iOS Home alkalmazásból.
- Az egyetlen módja annak, hogy eltávolítsa az eszközt, amely a Tuya Smart alkalmazáshoz és a Home alkalmazáshoz van hozzáadva, az az eszközön lévő reset gomb megnyomása.
- Ha először az iOS Home alkalmazáshoz ad hozzá egy HomeKit-kompatibilis eszközt, az eszközt a Tuya Smart alkalmazás az Androidon nem érzékeli, és a párosítás nem fejeződik be.
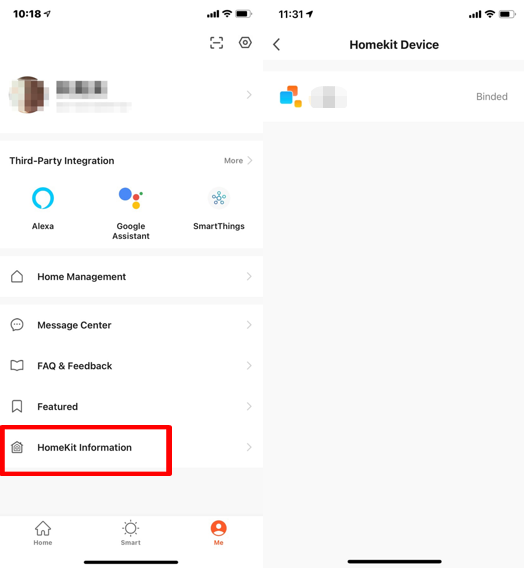
Óra
Óra
A "Me" (Én) oldalon koppintson az "Watch" (Óra) lehetőségre az Óra oldalra lépéshez. Miután az "Device" (Eszköz) lehetőségre koppintott, az oldal megjeleníti az alkalmazáshoz hozzáadott összes okoseszközt. Egy plusz (+) ikon egy eszköz előtt azt jelenti, hogy az eszköz irányítható Apple Watch segítségével és hozzáadható az eszközlistához. Az Apple Watch-szal nem irányítható eszközök a "The following devices do not support Apple Watch" (Az alábbi eszközök nem támogatják az Apple Watchot) szekcióban jelennek meg. Miután az "Available 'Tap-To-Run'" (Elérhető 'Érintésre Futtat') lehetőségre koppintott, az oldal megjeleníti az összes elérhető érintésre futtat jelenetet. Az érintésre futtat jelenet előtt lévő plusz (+) ikonra koppintva hozzáadhatja a jelenetet az elérhető érintésre futtat jelenetek listájához. Az alkalmazás üzenetközpontjának összes üzenete szintén továbbításra kerül az Apple Watchra.
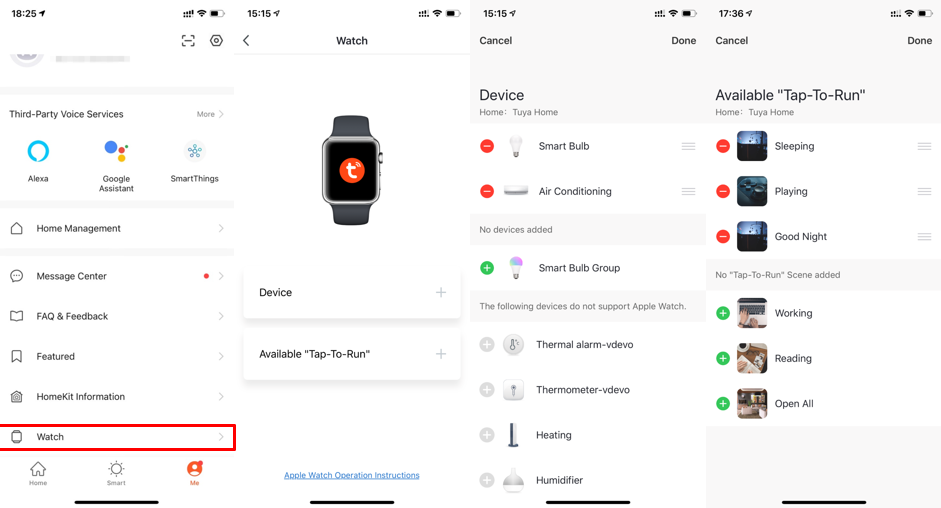
Rólunk
Rólunk
A Tuya Smart alkalmazással kapcsolatos további információkért koppintson a beállítások ikonra a "Me" (Én) oldal jobb felső sarkában. Ezután koppintson a "About" (Rólunk) lehetőségre a Beállítások oldalon.
- Az alkalmazás értékeléséhez az app store-ban koppintson a "Rate Us" (Értékeljen minket) lehetőségre.
- A Tuya-ról való további tudnivalókért koppintson az "About TuyaSmart" (A TuyaSmart-ról) lehetőségre, hogy ellátogasson a Tuya hivatalos weboldalára.
- A Tuya adatvédelmi irányelveinek megismeréséhez koppintson a "Privacy Policy" (Adatvédelmi Irányelvek) lehetőségre.
- A felhasználói szerződés megismeréséhez koppintson a "User Agreement" (Felhasználói Szerződés) lehetőségre.
- Az open source komponensek licencének ellenőrzéséhez koppintson az "Open Source Component License" (Nyílt Forráskódú Komponens Licenc) lehetőségre.
- Az alkalmazás aktuális verziójának ellenőrzéséhez tekintse meg a verziószámot a "Current Version" (Aktuális Verzió) szekcióban.
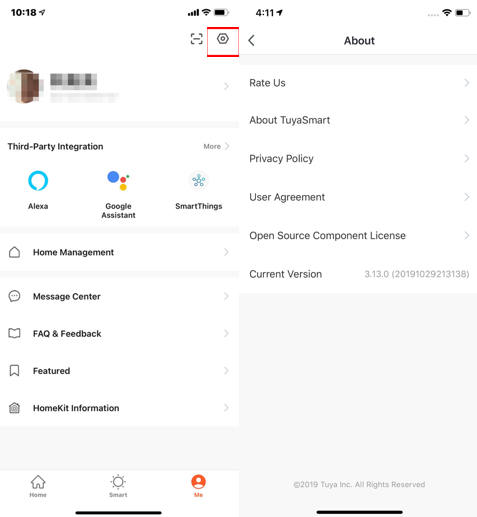
Fiók
Fiók
A Fiók oldalon megtekintheti fiókadatait, és megváltoztathatja profilfotóját, becenevét, a hőmérséklet mértékegységét és az időzónát. A Fiók oldalra való eljutáshoz koppintson a profilfotójára a "Me" (Én) oldalon.
A Fiók oldalon koppintson az "Account and Security" (Fiók és Biztonság) lehetőségre a Fiók és Biztonság oldalra lépéshez, ahol megváltoztathatja bejelentkezési jelszavát, beállíthat egy gesztusjelszót, vagy törölheti fiókját.
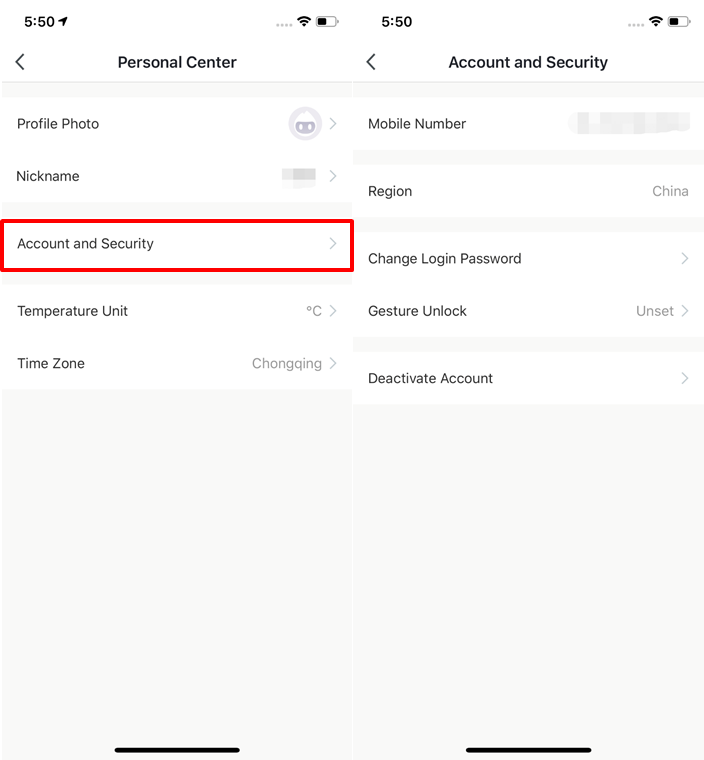
Fiók Törlése
Fiók Törlése
A fiókja törléséhez végezze el a következő lépéseket:
- Koppintson a profilfotójára a "Me" (Én) oldalon. A Fiók oldalon koppintson az "Account and Security" (Fiók és Biztonság) lehetőségre.
- A Fiók és Biztonság oldalon koppintson a "Delete Account" (Fiók Törlése) lehetőségre. A megjelenő megerősítő oldalon koppintson a "Confirm" (Megerősít) lehetőségre. A megjelenő oldalon koppintson a "Get Verification Code" (Ellenőrző Kód Beszerzése) lehetőségre az ellenőrző kód megszerzéséhez. Írja be az általán kapott ellenőrző kódot. A megjelenő oldalon koppintson a "Delete" (Törlés) lehetőségre. Megjegyzés:
1. A fiókja hét nappal később lesz törölve, és a fiókjával kapcsolatos összes adat szintén törlődik.
2. Ha a fenti lépések elvégzése után hét napon belül bejelentkezik az alkalmazásba a fiókjával, a fiók törlése megszakításra kerül.
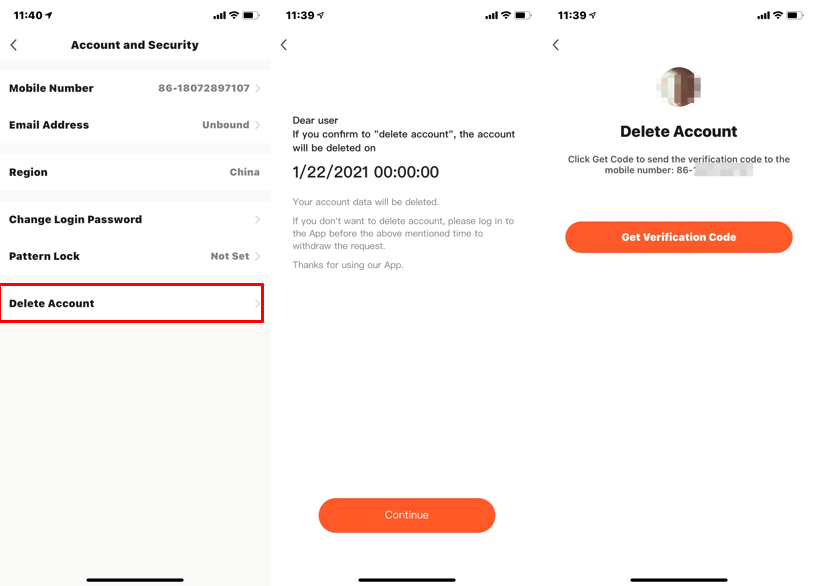
Mintazár
Mintazár
A Mintazár funkció használatához koppintson a "Pattern Lock" (Mintazár) lehetőségre a Fiók és Biztonság oldalon, és hozzon létre egy gesztusjelszót. A Mintazár funkció aktiválása után az alkalmazás megnyitásához a gesztusjelszót kell használnia.
Ha elfelejti a gesztusjelszavát, koppintson az "Forgot Pattern Lock" (Mintazár Elfelejtése) lehetőségre az oldal alján. A megjelenő párbeszédpanelen koppintson a "Re-login" (Újra Bejelentkezés) lehetőségre a bejelentkezési oldalra való átirányításhoz. Jelentkezzen be újra az alkalmazásba, és hozzon létre újra egy gesztusjelszót.
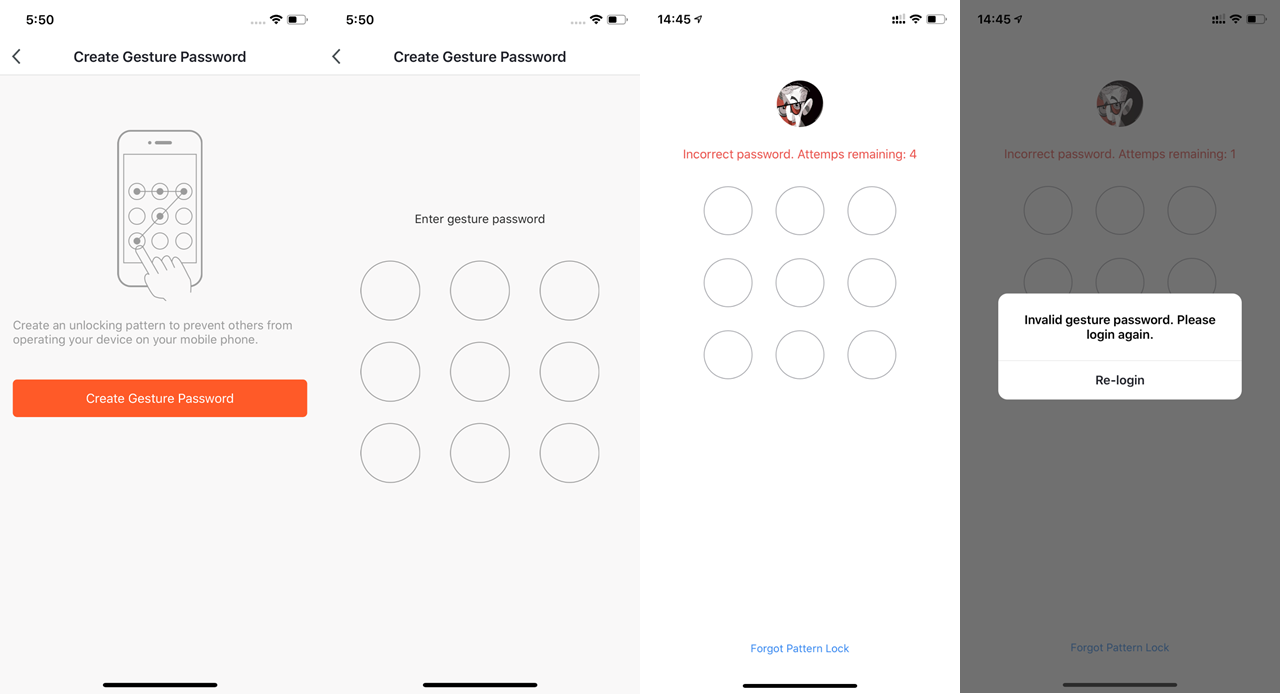
További alkalmazásverziók
- Szerző:Smart lock assistant
- URL:https://www.lockmatrix.com//article/tuya
- Szerzői jog:A blog összes cikke, különleges nyilatkozatok kivételével, a BY-NC-SA megállapodást fogadja el. Kérjük, jelölje meg a forrást!
Kapcsolódó bejegyzések
.webp?table=block&id=d40c12c5-ad7c-4b9a-9c5b-53115827b9b9&t=d40c12c5-ad7c-4b9a-9c5b-53115827b9b9)